Os voy a explicar como podemos crear un USB booteable en Windows 10 de forma fácil y sencilla utilizando para ellos una memoria USB y el software gratuito Rufus.
&quads;&quads;Es una opción bastante útil que nos va a permitir arrancar nuestro Pc desde una memoria USB para instalar o ejecutar un sistema operativo distinto al que tenemos instalado por defecto en nuestro PC.
No debemos confundir el proceso de crear un USB arrancable o booteable con el de crear un LiveUSB de un sistema operativo.
Con un USB Booteable lo que vamos a hacer es preparar una memoria USB con los archivos necesarios para instalar desde él un sistema operativo en un equipo, tal y como se suele hacer con los Cds, pero en este caso utilizando un USB.
Con un LiveUSB lo que estamos haciendo es instalar los archivos necesarios en la memoria USB para que al arrancar un equipo desde él se ejecute de forma virtual un sistema operativo utilizando la memoria RAM del equipo, tal y como se suele realizar con sistemas operativos como Wifislax.
Cómo crear un LiveUSB de wifislax para tu PcUtilizar Rufus para crear un USB booteable
En esta ocasión voy a utilizar una memoria USB para crear un USB de arranque de FreeNAS que utilizaré para instalar este sistema operativo dedicado a la creación y gestión de servidores NAS en un PC.
Lo primero de todo es descargar Rufus desde su página web oficial.
Descargar RufusEjecutamos el archivo descargado y nos aparecerá la pantalla principal de Rufus.
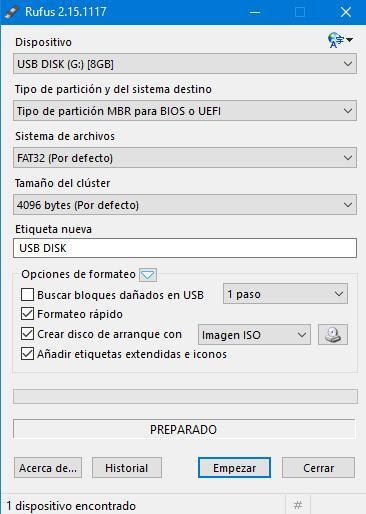
En primer lugar aparecerá nuestra memoria USB conectada dentro de dispositivos. El tipo de partición, sistema de archivos y tamaño de clúster los dejamos tal y como aparecen.
Dentro de etiqueta nueva podremos escribir el nombre que deseemos y será lo que nos aparezca cuando conectemos el USB a nuestro equipo y accedamos a Mi Pc.
Dentro de las opciones de formateo marcamos la de formateo rápido, crear disco de arranque y añadir etiquetas.
&quads;&quads;En crear disco de arranque seleccionamos Imagen ISO en el desplegable pues en mi caso voy a crear un USB de arranque de FreeNAS que viene en formato ISO (imagen de disco).

Pulsamos en el botón de crear disco de arranque con Imagen ISO y seleccionamos la imagen de disco de la que deseemos crear nuestro USB booteable.
Tras pulsar en Empezar y aceptar la instalación recomendada por Rufus, comenzará el proceso de creación de nuestro USB booteable de FreeNAS.
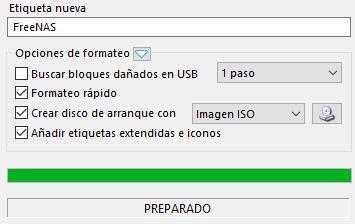
Una vez que se ha completado el proceso de creación de nuestro USB booteable, aparecerá el nombre del sistema operativo utilizado en la etiqueta nueva.
Ya podremos utilizarlo cuando lo deseemos en nuestro equipo configurando antes el sistema de arranque para que lo haga desde el USB.
&quads;&quads;Te agradezco una valoración de este artículo
★ ★ ★ ★ ★ Cómo crear un USB booteable en Windows 10 con Rufus, 0 / 5 (0 votos) Necesitas activar Javascript para votarOtros artículos relacionados que te pueden interesar
- No se ha encontrado la aplicación. Error al conectar un USB
- Cómo activar la depuración USB en Android
- Crear un Live USB de Linux con Linux Live USB Creator

