A veces nuestro equipo Windows o Linux puede tener ciertos problemas en funcionalidades que no sabemos achacar si es al propio sistema operativo, a alguna aplicacion que hayamos instalado qeu entre en conflicto con otra o quizas algun componente hardware. Pensando en estos casos una solucion muy interesante es arrancar con una unidad USB que contenga la maxima cantidad de drivers y sw basico para probar si es achacable al propio sistema operativo o algun aspecto del hardware que nos este fallando
En este post , pues vamos a ver como generar una unidad USB con la que salir de dudas y que seguro mas una vez nos podra sacar de algun apuro ¿le interesa el tema pues no nos demoremos mas y veamos los pasos a seguir?
1. Información general
Con una memoria USB de arranque de Ubuntu, puede:
- Instalar o actualizar Ubuntu
- Pruebe la experiencia de escritorio de Ubuntu sin tocar la configuración de su PC
- Inicie Ubuntu en una máquina prestada o desde un cibercafé
- Utilice las herramientas instaladas de forma predeterminada en la memoria USB para reparar o arreglar una configuración rota
Crear una memoria USB de arranque de Ubuntu es muy simple, especialmente desde Ubuntu mismo, y cubriremos el proceso en los siguientes pasos.
Alternativamente, también tenemos tutoriales para ayudarlo a crear una memoria USB de arranque desde Microsoft Windows y Apple macOS .
2. Requisitos
Necesitará:
- Una memoria USB / unidad flash de 4 GB o más
- Ubuntu Desktop 14.04 o posterior instalado
- Un archivo ISO de Ubuntu. Consulte Obtener Ubuntu para obtener enlaces de descarga.
- Xubuntu es un sistema operativo Linux elegante y fácil de usar basado en Ubuntu y desarrollado por la comunidad.. Xubuntu incluye Xfce, que es un entorno de escritorio estable, ligero y configurable.Es ideal para quien quiera lo mejor de sus PCs, portátiles y netbooks dándoles un aspecto moderno y obteniendo funcionalidades suficientes y eficientes para el día a día. Además, funciona bien en máquinas antiguas.Para más información, visite el sitio web de Xubuntu. Puede probar tambien la version Xubuntu 20.01 desde here.
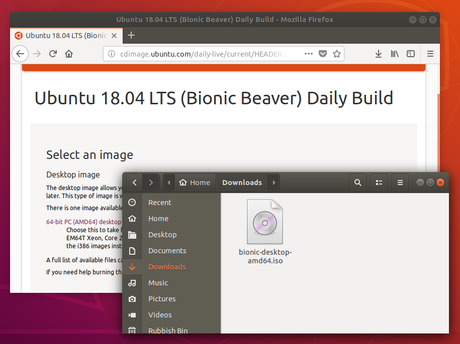
Por cierto ,la "X" en Xubuntu proviene de Xfce, el ambiente de escritorio de Xubuntu. Así también la palabra "ubuntu" muestra la dependencia y el uso del núcleo de Ubuntu, que a su vez representa el núcleo filosófico del sistema operativo. Un significado aproximado de la palabra ubuntu es "humanidad hacia los demás". Para conocer más sobre la filosofía e ideales detrás de Ubuntu y Xubuntu puede ir a la página Filosofía de Ubuntu [En inglés].
Además de utilizar el núcleo de Ubuntu, Xubuntu también utiliza la infraestructura proporcionada y patrocinada por Canonical Ltd., una compañía fundada por Mark Shuttleworth.
3. Inicie Startup Disk Creator
Vamos a utilizar una aplicación llamada 'Startup Disk Creator' para escribir la imagen ISO en su memoria USB. Esto se instala de forma predeterminada en Ubuntu y se puede iniciar de la siguiente manera:
- Inserte su memoria USB (seleccione 'No hacer nada' si se lo solicita Ubuntu)
- En Ubuntu 18.04 y versiones posteriores, use el icono de la parte inferior izquierda para abrir 'Mostrar aplicaciones'
- En versiones anteriores de Ubuntu, use el ícono superior izquierdo para abrir el tablero
- Utilice el campo de búsqueda para buscar Startup Disk Creator
- Seleccione Startup Disk Creator de los resultados para iniciar la aplicación
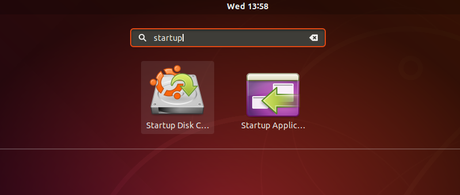
Si no lo tiene instalado ,para instalar la aplicación desde consola , ejecute los siguientes comandos:
sudo apt update sudo apt install usb-creator-gtk
Además, si está ejecutando KDE o Kubuntu en lugar de Ubuntu o Ubuntu Gnome, probablemente debería usar en usb-creator-kdelugar de usb-creator-gtk:
sudo apt update sudo apt install usb-creator-kde
Además, si está utilizando LXQT en Lubuntu, probablemente desee utilizar usb-creator-kde.
4. Selección de ISO y USB
Cuando se inicie, Startup Disk Creator buscará los archivos ISO en su carpeta de Descargas , así como cualquier almacenamiento USB adjunto en el que pueda escribir.
Es probable que tanto su ISO de Ubuntu como el dispositivo USB correcto se hayan detectado y configurado como 'Imagen de disco de origen' y 'Disco para usar' en la ventana de la aplicación. De lo contrario, use el botón 'Otro' para ubicar su archivo ISO y seleccione el dispositivo USB exacto que desea usar de la lista de dispositivos.
Haga clic en Crear disco de inicio para iniciar el proceso.
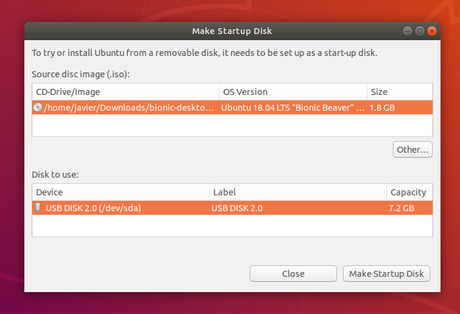
5. Confirme el dispositivo USB
Antes de realizar cambios permanentes, se le pedirá que confirme que el dispositivo USB que ha elegido es correcto. Esto es importante porque todos los datos almacenados actualmente en este dispositivo se destruirán.
Después de confirmar, se iniciará el proceso de escritura y aparecerá una barra de progreso.
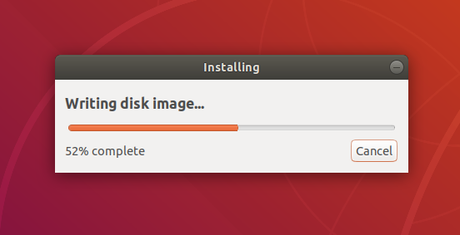
6. Instalación completa
¡Eso es todo! Ahora tiene Ubuntu en una memoria USB, de arranque y listo para funcionar.
Si desea instalar Ubuntu, eche un vistazo a nuestro tutorial de instalación de escritorio de Ubuntu .
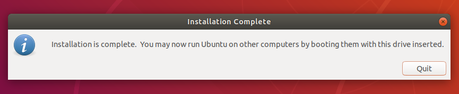
Buscando mas ayuda
Si se queda atascado, la ayuda siempre está a mano. He aquí algunas referencias que nos pueden ayudar:

