Las máquinas virtuales se han convertido en un estándar en los centros de datos. Son uno de los elementos más utilizados en los diferentes tipos de clouds (privados, públicos o híbridos). Hoy, vamos a ver cómo crear una máquina virtual en el cloud público de Microsoft Azure.
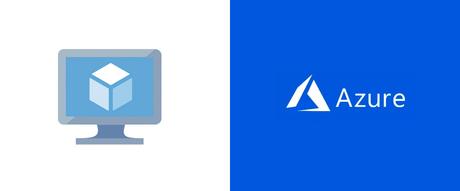
Microsoft Azure permite la creación de máquinas virtuales en las que poder alojar nuestros servicios y, además, se paga únicamente por el uso que se haga de ellas. Se pueden crear mediante plantillas o bien con instalaciones de los sistemas operativos más comunes. Hay disponible diferentes tipos de tamaños que permiten ajustar la máquina virtual a nuestras necesidades.
Cómo crea una máquina virtual linux en Azure
En Azure las máquinas virtuales se crean bajo grupos de recursos -un grupo de recursos es una colección de recursos que comparten el mismo ciclo de vida, permisos y directivas-, esto será lo primero que haremos. Abre la consola de Azure y en la columna de la izquierda y pulsa en Grupos de recursos.
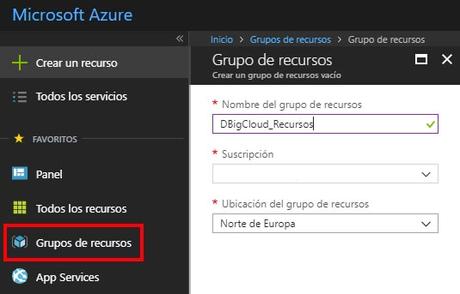
En la ventana que se muestra, rellena el nombre del grupo, la suscripción que tengamos disponible y la ubicación de Azure que nos va a ofrecer dichos recursos. Una vez creado el grupo comienza con la creación de la máquina virtual.
Para ello haz click en Crear un recurso.
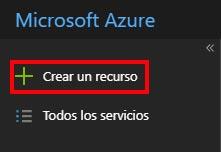
Se abrirá una nueva ventana en la que es posible elegir los recursos/servicios que podemos crear. Elige Proceso y se mostrará una columna a la derecha los sistemas operativos más destacados.
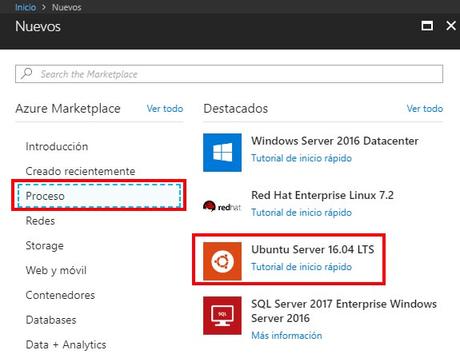
La máquina virtual que vamos a crear va a llevar como sistema operativo Ubuntu Server 16.04 LTS, por lo que en la columna de la izquierda hay que seleccionar este sistema operativo.
Una vez seleccionado, aparecerá una ventana con una serie de indicaciones que ayudan a la creación de la máquina virtual. El primer paso será definir el nombre, la forma de acceso y el grupo de recursos al que pertenece.
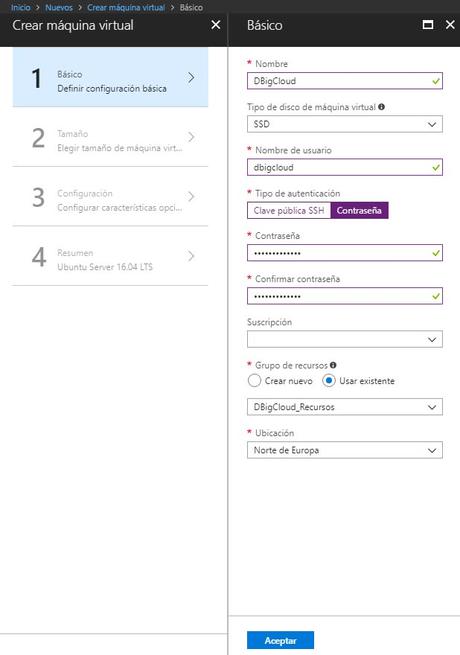
Disponemos de dos formas de acceso por SSH, utilizando una clave pública o por contraseña. Si elegimos contraseña, debemos de tener en cuenta los requisitos mínimos para crearla.
Una vez rellenado y validado todos los campos pulsa en Aceptar.
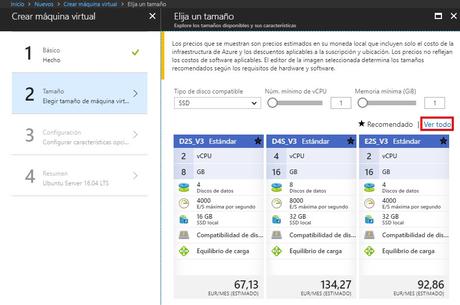
Lo próximo es elegir el tamaño (vCPU, RAM, discos, espacio...) de la máquina virtual. Los tipos de instancias que nos aparecen como recomendadas disponen de unos recursos elevados, para crear una instancia más básica selecciona en Ver todo.
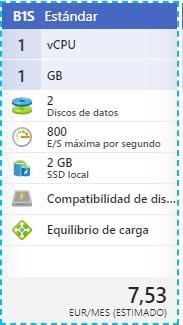
La máquina virtual a crear será del tipo B1S Estándar, que dispone de una vCPU y 1GB de RAM, hay que buscarla en el listado y seleccionarla.
Ahora vamos a configurar las características opcionales de la máquina virtual.
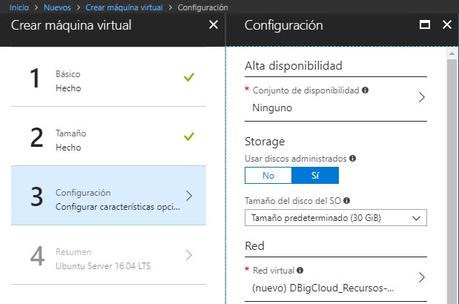
Las primeras opciones nos permitirán configurar si queremos disponer de alta disponibilidad de la máquina virtual, almacenamiento y red. Al ser una máquina virtual de prueba, no se va a crear con alta disponibilidad, pero recordad que si es para servicios en producción es muy recomendable.
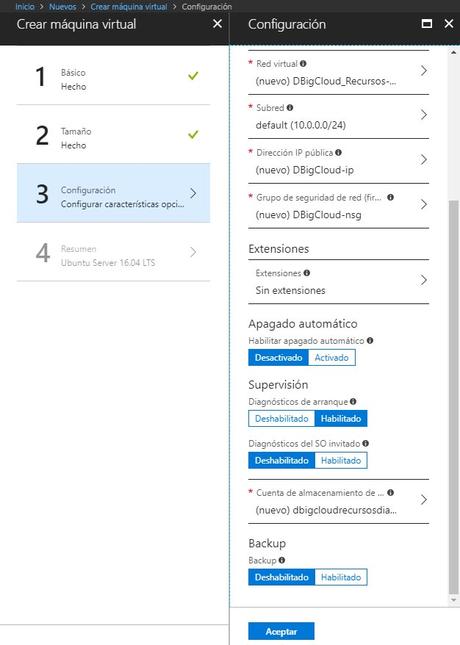
Las siguientes opciones nos permiten configurar la subred, la dirección IP pública y opciones para el apagado automático, backups... Deja las opciones por defecto y haz click en Aceptar.
Se mostrará una última ventana con un resumen de todas las opciones seleccionadas, pulsa en Crear para que comience el proceso.
Una vez creada la máquina virtual, en el panel principal de Azure aparecerá listada.
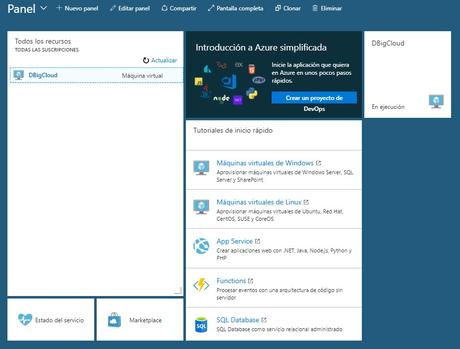
Con esto hemos finalizado la creación de la máquina virtual. Si queremos administrarla, pulsa sobre su nombre y accede a sus opciones. Tened en cuenta que la creación que hemos realizado con las opciones por defecto abre el puerto 22 de la máquina virtual a todas las redes, es buena práctica dejar únicamente disponible nuestra IP de acceso.
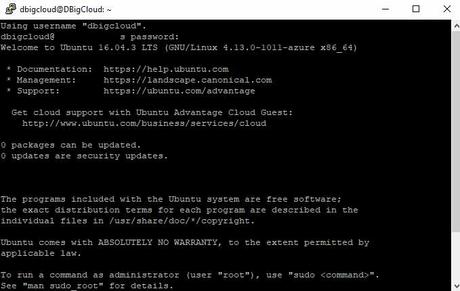
En siguientes entregas sobre Azure, veremos cómo configurar el apagado automático de una máquina virtual.
Compártelo:

