¡¡Bueeeenos días!!
¡Este es mi segundo post sobre bloggin o cositas de blogger! Hace un par de semanas publiqué la manera de poner el aviso de cookies en blogger (si quieres acceder al post, puedes ir haciendo clic aquí)
Y hoy os vengo a enseñar cómo me hice yo la newsletter para tener suscriptores, que la estrené también hace dos semanas :D
Yo he usado la plataforma MailChimp, la usan muchas bloggeras y es realmente sencilla y a mi parecer funciona muy bien y tiene opciones de programación muy interesantes.

¡Manos a la obra!
Primero que nada, la interfaz de la web ha cambiado mientras preparaba el tutorial, pero que prácticamente es lo mismo, así que las imágenes que veréis son de la interfaz antigua, vale?
Para empezar, nos tendremos que dirigir a la web de Mailchimp y darle al botoncito de Sign up Free.
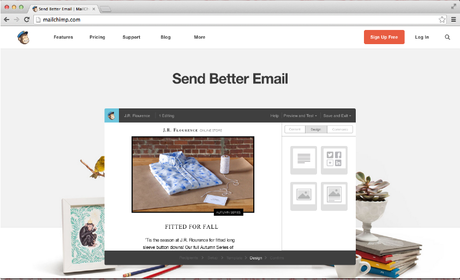
Y una vez en la nueva pantalla, rellenar con todos nuestros datos. Hasta ahí perfecto, no?
Hay que tener en cuenta que el nombre de usuario deberá ser o el correo electrónico o bien una combinación de letras y números, y para la contraseña nos pedirá que al menos tenga un carácter en minúscula, otro en mayúscula, un numero, un carácter especial y como mínimo 8 carácteres en total… si… falta que pidan sangre de unicornio o reunir las bolas de dragón… xDUna vez lo tengamos todo, tendremos que darte a Create my Acount y nos pedirá que confirmemos el registro.
En el correo que nos llegue (y si veis que no llega, id a la carpeta de spam) tendremos que darle a Activate Acount y se nos abrirá una pestaña donde tendremos que meter un chapta de esos para confirmar que no somos una máquina.
Después tendremos otro cuestionario para rellenar más datos… si… piden un montón de cosas!
Una vez rellenada esta pantalla accederemos a nuestro Dashboard que es como nuestro panel de control.
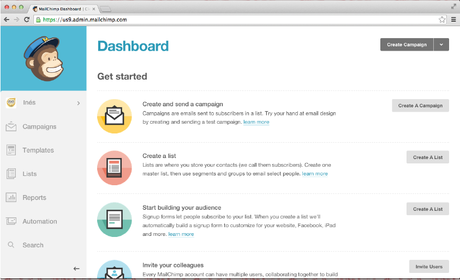
Y aaaahora viene lo interesante!!
Le damos a Create List para empezar a trabajar :D
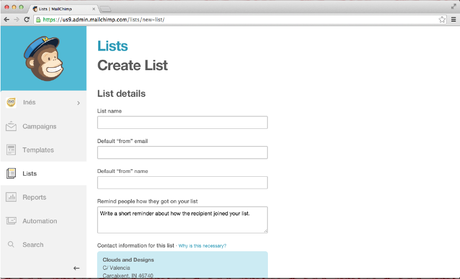
Y tendremos que rellenar ooootro cuestionario con diferentes datos, a saber:
- List Name: Este es el nombre que verán los suscriptores, en mi caso he usado “Clouds and Designs Newsletter”- Default From e-mail: Este es el correo donde podrán responder los suscriptores, así que se recomienda uno que se use. Yo he puesto el propio del blog.- Default From Name: recomiendan poner el nombre del blog, asi que… ¡oído cocina!- Remind People how they got an your list: este espacio esta reservado para informar a los suscriptores porque reciben nuestros mails. Así que pondremos algo parecido a “Estas recibiendo esto porque te has suscrito al blog”Una vez rellenado esto… Create list y lo tendremos listo!
En la pantalla siguiente veremos que ya tenemos nuestra lista hecha, en mi caso no me sale ningún suscriptor porque cuando hice la lista… era mi primera lista para suscriptores!!
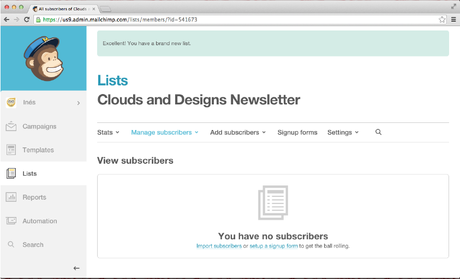
Ahora, para que los usuarios se suscriban a nuestra newletter o lista de suscriptores, tendremos que tener listo un formulario, y para ello personalizaremos uno para que esté acorde a nuestra apariencia del blog, ¿no os parece?Para ello tendremos que acceder al menú pinchando en Signup Forms y se nos abrirá una nueva pantalla, una vez en esa nueva pantalla seleccionaremos la primera opción General Forms.
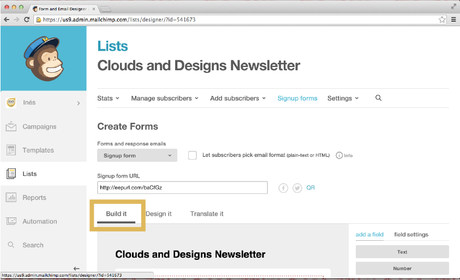
Y... entonces podemos empezar a construir nuestro formulario de inscripción. Aquí podremos poner en la cabecera el logo de nuestro blog, un texto dónde explicamos que se va a suscribir a nuestra newsletter. También necesitaremos que en formulario aparezcan los espacios para el mail del suscriptor y el nombre. El nombre es útil para enviar mails personalizados y poder dirigirnos a nuestros suscriptores por su nombre.
Si ya tenemos todos los campos que queremos en el formulario, pasamos a la pestaña siguiente, a la Design it donde pondremos bieeeen bonito el formulario, es la parte que más me gusta :D
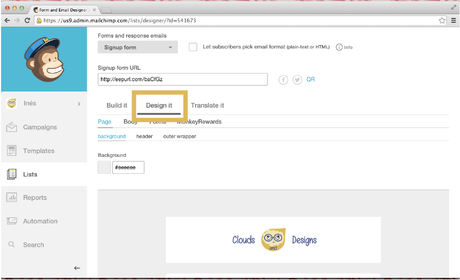
Y en la cuarta pestaña, en MonkeyRewards, podemos personalizar el logo de Mailchimp.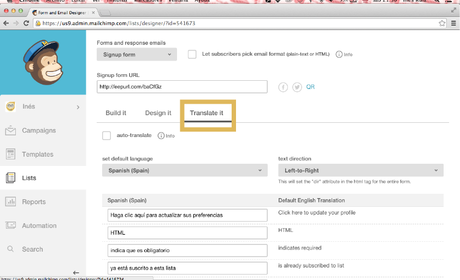
- Confirmation "Thank You" Page: página a la que accederán para confirmar finalmente la suscripción.
- Final Welcome Email: mail que se enviará a los suscriptores informando que finalmente se ha suscrito a la newsletter.
Hay más formularios, es ir mirándolos, pero estos son los más importantes.
Y una vez tengas suscriptores, puedes empezar a enviar campañas, que son los mails que nos llegan de otras bloggeras... pero si queréis lo dejamos para un próximo tutorial porque esto se ha hecho un poco largo, no?
Espero que os sea útil y si os gustaría que hiciese un segundo post con el Crear campañas... ¡me lo decís en los comentarios!
¡Nos vemos el viernes!
Un besazo!



