Cómo puedo editar archivos STL? Eso es algo que cualquier propietario de una impresora 3D tarde o temprano se pregunta. Después de todo: Los archivos STL listos están bien. Pero, ¿qué ocurre si un archivo STL que descargó carece de algunas funciones, está dañado o necesita sólo una parte de él? Ahí es cuando se necesita un editor STL.Le mostramos cómo editar un archivo STL con 5 editores STL gratuitos: FreeCAD, SketchUp, Blender, Meshmixer y Meshlab.
La edición de archivos STL se puede hacer en dos tipos diferentes de software de modelado:
- Por un lado, hay software de CAD (Computer Aided Design), que está diseñado para la construcción, mediciones exactas y modelado de sólidos. Estas herramientas no fueron hechas para la impresión 3D en el primer lugar. En el software de CAD, los círculos, por ejemplo, son círculos "reales"; en la impresión 3D - y en archivos STL para la impresión 3D - los círculos se representan como polígonos. Por lo tanto, las herramientas CAD no pueden mostrar toda su fuerza al editar archivos STL, sin embargo, pueden utilizarse para trabajar con archivos STL. Tres de las cuatro herramientas que presentamos en este artículo son herramientas CAD verdaderas: FreeCAD, SketchUp y Blender.
- Por otro lado, existen herramientas de edición de mallas como MeshMixer y MeshLab diseñadas para modelar, animar y objetos representados por una superficie 2D. Esto significa: Estos objetos tienen sólo una capa y no hay relleno. Esto puede causar paredes finas en papel en la impresión 3D, lo que puede resultar en problemas, si el objeto no se solidifica (lo que, sin embargo, se puede hacer fácilmente en herramientas como Meshmixer). De hecho, los editores de malla son excelentes herramientas cuando se trata de editar archivos STL.
FreeCAD
FreeCAD es un software de código abierto y libre de usar CAD. Ofrece muchas herramientas diferentes para la construcción, como rascacielos, dibujos y características de diseño . Puede descargar FreeCAD gratuitamente desde el sitio web del proyecto FreeCAD . Simplemente seleccione la versión correcta para su sistema operativo e instálelo.
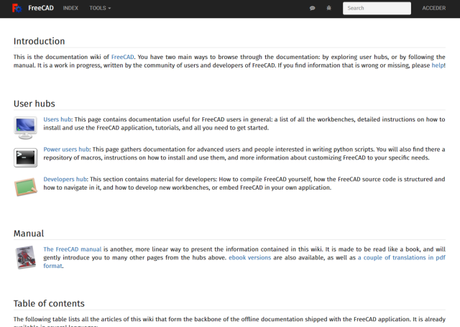
Una limitación seria: FreeCAD tiene algunos problemas con las estructuras de interceptación y puede estropear la malla, cuando contiene interceptar bordes!
Paso 1: Abrir archivo STL y convertirlo en modelo sólido
- Abra FreeCAD y cree un nuevo documento haciendo clic en Archivo> Nuevo .
- Haga clic en Archivo> Importar y seleccione el objeto que desea modificar. FreeCAD puede abrir otros formatos de malla, como OBJ y AST también.
- . Cambie su banco de trabajo a la Parte .
- . Seleccione el objeto importado en la ventana Modelo .
- . Ahora haga clic en Part> Create shape from mesh . Esto dividirá el objeto importado en muchos pequeños triángulos. Puede ajustar la precisión de la teselación, pero 0.10 está perfectamente bien para la mayoría de los objetos. Si el número se reduce, tardará más en convertir el objeto.
- Ahora puede eliminar u ocultar la malla importada. Esto le mostrará la forma de su objeto importado que consta de muchos triángulos.
- Haga clic en Utilidad avanzada para crear formas y seleccione Sólido de shell . Ahora haga clic en cualquier triángulo que forme el objeto importado y luego en Crear . No notará nada porque la forma se solapa con el sólido.Haga clic en Cerrar para finalizar.
- A continuación, elimine u oculte la forma antigua. Ahora tiene un objeto sólido de su archivo de malla listo para su edición.
Paso 2: Editar archivo STL
- . Cambie su mesa de trabajo al diseño de la pieza .
- Haga clic en cualquier cara que desee agregar o quitar material, por lo que brilla en verde.
- Ahora haga clic en Crear boceto .
- Cree una forma que desea extruir o cortar usando las herramientas para dibujar un círculo, rectángulo o líneas.
- Haga clic en Cerrar para confirmar el boceto. Si desea editar el boceto, haga doble clic en él en el árbol del modelo.
- Ahora seleccione la función que desee aplicar. Puede utilizar la herramienta Pad para extrudir o la herramienta Pocket para cortar elementos.
Paso 3: Exportar como archivo STL de nuevo
Para exportar su objeto como un archivo STL de nuevo, seleccione la última característica del árbol de modelos. A continuación, haga clic en Archivo> Exportar y seleccione Formatos de malla.
Los pros y los contras de usar FreeCAD
Cuando se utiliza FreeCAD como un editor de STL realmente notarÁ su propósito. Es un programa CAD para crear modelos exactos y mecánicos para uso mecánico y no para modelado. Esto es genial cuando se quiere construir objetos técnicos. La escultura de un modelo en FreeCAD es muy difícil; como FreeCAD carece de un movimiento libre alrededor de la vista 3D, la escultura es casi imposible.
SketchUp
SketchUp - antiguamente Google SketchUp - es un completo software de modelado 3D que ahora es propiedad de la empresa de arquitectura Trimble Buildings. SketchUp está disponible como una versión comercial llamada SketchUp Pro y como la edición gratuita de SketchUp Make. Al instalar diferentes complementos, puede ajustar SketchUp a sus preferencias personales. Puede descargar la edición gratuita de SketchUpMake desde su sitio web oficial.
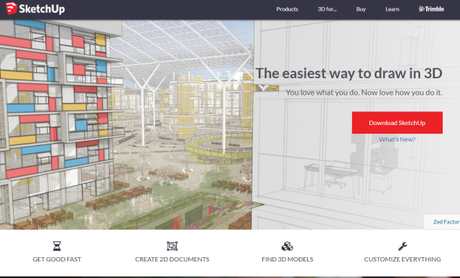
Paso 1: Instale el complemento STL en SketchUp
Para importar archivos STL en SketchUp Haga que necesite instalar primero un complemento (este complemento ya está instalado en la edición Pro).
- Inicie SketchUp y haga clic en Window> Extension Warehouse .
- Ahora inicie sesión con su cuenta de Google.
- Buscar SketchUp STL . Seleccione y haga clic en Instalar.
Paso 2: Abrir archivo STL
Cuando tenga instalado el complemento, vaya a Archivo> Importar ... y establezca el tipo de archivo en archivos STL. Busque el objeto que desea abrir e importe.
Paso 3: Editar archivo STL
- .Utilice el borrador para quitar los bordes de los triángulos para que termine con un rectángulo para expulsar. También puede utilizar el lápiz o una de sus formas para crear nuevos bocetos para extrudir.
- Cuando haya creado nuevos bocetos, puede utilizar la función Push / Pull para extruir o cortar el modelo.
- Utilice la herramienta Mover para arrastrar bordes o vértices.
- Puede crear una línea de referencia en órbita sobre un punto o superficie y luego mover al punto real donde desea iniciar o finalizar.
Paso 3: Exportar como archivo STL de nuevo
Para exportar su modelo, vaya a Archivo> Exportar y seleccione el formato de archivo .stl .
Los pros y los contras de usar SketchUp
SketchUp es fácil de usar, funciona sin problemas y tiene todas las herramientas para crear un modelo 3D. Sin embargo, faltan algunas características clave de un editor STL, por ejemplo, para crear un objeto sólido o para traducir la malla triangular de un archivo STL a cuadrados que son más fáciles de editar.
Blender
Blender es otro gran programa gratuito para crear modelos de impresión, juegos o videoclips. Contiene muchas herramientas útiles, por ejemplo, diversos algoritmos para suavizar o interpretar una superficie. También es muy fácil importar y preparar archivos STL para el modelado. Sin embargo, tomará algún tiempo para acostumbrarse a Blender, y debido a su enorme cantidad de diferentes herramientas y comandos puede ser bastante oscuro. También requiere una potente PC para mostrar algunos modelos, especialmente si subdivide el modelo en muchos mosaicos más pequeños.Puede descargar el software desde el sitio web del proyecto Blender.

Paso 1: Abrir archivo STL
- . Elimine el cubo girando con el ratón sobre él y presionando el botón Del .
- Haga clic en Archivo> Importar> STL , busque el archivo que desea abrir e importe.
Paso 2: Editar archivo STL
- . Cambie desde el modo Object al modo Edit . Ahora puede ver todos los bordes de su modelo está hecho de.
- A continuación, pulse Alt + L para seleccionar todos los elementos para que el modelo brille en naranja. También puede seleccionar puntos, bordes o planos individuales haciendo clic con el botón derecho en ellos.
- Para convertir los triángulos en rectángulos, utilice Alt + J.
- Ahora puede cambiar la cantidad de azulejos de los que está hecho el modelo, ya sea buscando Subdivide o Un-Subdivide .
- Utilice las 3 opciones de selección Vertexes, Edge o Face select para extruir, mover o eliminar partes del modelo.
- Busque formas diferentes, como Añadir plano , Cubo o Esfera para agregarlas a su modelo.
- El comando Extrude extruye un área.
- Utilice el comando booleano para cortar o combinar un formulario con otro.
Paso 3: Exportar archivo STL
Para exportar su objeto, vaya a F ile> Exportar> .Stl .
Los pros y los contras de usar Blender
Blender es un gran editor de STL, si quiere crear modelos de alta polimorfismos. Ofrece muchas herramientas para esculpir y elaborar detalles finos en los modelos. Sin embargo, se tarda un tiempo en acostumbrarse a trabajar con Blender y como ya se dijo: Cuando se tiene un objeto de alta poli, se necesitará mucho poder de cálculo.
MeshMixer
MeshMixer es un programa de Autodesk de carácter gratuito de edición de malla, muy fácil de editar archivos STL y también tiene una herramienta integrada de slicer. Esto significa que puede enviar el modelo editado directamente a su impresora 3D para imprimirlo.
Puede descargarlo desde su sitio aqui
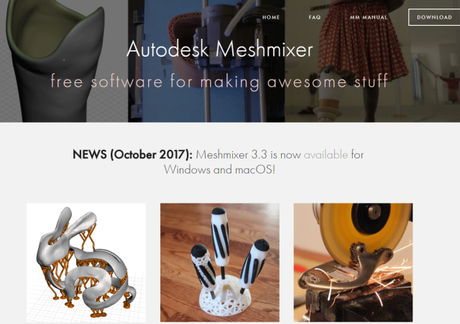
Paso 1: Abrir archivo STL
- Para importar un archivo STL, simplemente haga clic en Importar y busque su objeto.
- Haga clic en Editar> Hacer sólido .
Paso 2: Editar archivo STL
- . Ahora puede utilizar Seleccionar para marcar partes de su modelo.
- . Presione Supr para eliminar los azulejos marcados.
- Utilice Meshmix para abrir diferentes formularios.
- Puede acceder a más modelos cambiando de formas básicas a, por ejemplo, brazos o piernas. Arrastre y suelte el objeto que desea insertar. Utilice las diferentes flechas de colores para mover o girar al modelo. Utilice el pequeño cuadrado en el centro de las flechas para escalar el modelo.
- Haga clic en Sculpt para suavizar o extruir diferentes regiones del modelo.
Paso 3: Exportar como un archivo STL
Para exportar el objeto, vaya a Archivo> Exportar y seleccione el formato de archivo .Stl .
Los pros y los contras de usar MeshMixer
MeshMixer es una de las mejores herramientas para editar tus archivos STL. Toma en cuenta todos los problemas que ocurren como las paredes delgadas. Trabajar con MeshMixer como un editor STL es fácil y útil, si sólo desea cambiar el tamaño de su modelo o cambiar algo.
MeshLab
MeshLab es un programa gratuito de código abierto que te permite ver o fusionar, transformar o reparar STL, PLY, STL, OFF, OBJ, 3DS y muchos otros tipos de archivos, así como nubes de puntos. Puede descargar MeshLab de forma gratuita desde el sitio web del proyecto Sourceforge o bien desde su web .
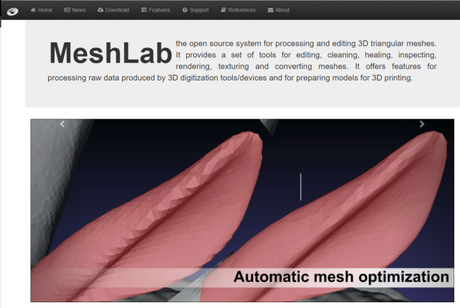
Paso 1: Abrir archivo STL
Para abrir un archivo de malla compatible, vaya a Archivo> Importar malla y busque su modelo.
Paso 2: Editar archivo STL
MeshLab no tiene las herramientas para crear nuevos vértices u objetos. Sin embargo, es una gran herramienta para combinar dos mallas de una exploración 3D. También puede quitar partes de la malla y reparar agujeros en el modelo.
Cómo combinar dos mallas:
- Para combinar dos mallas, cargue ambos modelos.
- Haga clic en Mostrar capas. Seleccione los modelos de la escena.
- Para transformar, rotar o escalar un objeto, selecciónelo primero en el menú Capa y, a continuación, haga clic en Herramientas del manipulador .
- Ahora puede presionar T para seleccionar la opción Transformar , R para rotar el modelo y S para comenzar a escalar.
- La dirección en la que está mirando el modelo determina el sistema de coordinación en el que está trabajando. Simplemente arrastre y suelte las flechas para mover o escalar el modelo en una dirección. Gire el círculo alrededor del objeto para girarlo. Cuando desee girar su vista, presione Escape, y cuando tenga la vista deseada en el objeto presione Escape nuevamente para continuar la transformación. Pulse Intro para confirmar la ubicación.
- Cuando haya colocado todas las partes en su lugar, haga clic con el botón derecho en cualquier parte de su malla combinada y haga clic en Aplanar capas visibles . Marque los tres primeros cuadros y haga clic en Aplicar.
Cómo eliminar una sección de un modelo:
- Para eliminar una parte de la malla, haga clic en Seleccionar rostro en una región rectangular.
- A continuación, haga clic en Eliminar la cara seleccionada actual y los vértices.
Cómo reparar su objeto o buscar agujeros:
- Haga clic en Relleno agujero . Tu modelo tiene que ser múltiple para esta opción.
- Aparecerá una ventana y le mostrará todos los agujeros del modelo. Ahora puede seleccionar los agujeros que desea llenar. Ellos brillarán de color verde cuando sea seleccionado. Haga clic en Rellenar y luego en Aceptarpara finalizar.
Paso 3: Exportar como archivo STL de nuevo
Para exportar el modelo, vaya a Archivo> Exportar malla .
Los pros y los contras de usar MeshLab
Incluso si MeshLab no ofrece la opción de crear nuevos objetos, es un gran editor STL para combinar o reparar una malla. El uso de MeshLab es u na gran y fácil manera de combinar la malla de una exploración 3D o simplemente crear nuevos modelos fusionándolos.
Paint 3d
Por ultimo hablamos de una de las herramientas mas recientes creada por Microsoft. Esta app la podemos considerar el Paintbrush para Windows 10 puesto que ha sido desarrollado por Microsoft y re-adapta las características del clásico programa de dibujo a las peculiaridades del nuevo sistema operativo.Esta incluida en todas las versiones de Windows 10, pero también es posible descargarla desde el store de Microsoft
Estamos sin duda ante uno de los programas de dibujo en 3D de los mas fáciles de usar pero no por ello debemos de despreciar porque incluye muchas de nuevas características,respecto a su antecesor de modo que Paint 3D lleva la creación a otro nivel.
Quizas la virtud de es programa es que no necesita de complicados comandos ni complejas funciones: es fácil sentirse un artista con sus herramientas que te harán crear extraordinarios dibujos a mano alzada. Es decir, recupera la sencillez del software de antaño.
Resumidamente estas son algunas de sus características:
- Permite hacer dibujos en dos dimensiones y usar la herramienta de inflado para darles una apariencia 3D.
- Crear stickers personalizadas con fotografías de tu perro, sus amigos o su familia.
- Se puede añadir todo tipo de texturas.
- Contiene a herramientas realistas como latas de spray o brocha para extender aceite.
- Ssoporte para pantallas táctiles.
Sin duda estamos ante muchas opciones ademas gratuitas , utilidades que poco a apoco a todo el mundo que le interese el mundo del modelado 3d tarde o temprano tendremos que probar ¿cual de ella recomendaría?

