El editor de imágenes libre Gimp, es conocido por ser una de las mejores opciones totalmente gratuitas en esta área, además de ser completamente software libre, y entre sus muchas opciones podemos encontrar la edición de imágenes por lote, es decir, editar varias imágenes a la vez, algo realmente útil si tienes que aplicar cambios sencillos en cantidades muy grandes de imágenes y no quieres perder el tiempo editándolas una por una.
Aunque tengo que aclarar que esta función no esta “de serie” con Gimp, sino que es incluida mediante los complementos que aumentan las capacidades del programa, y que podemos instalar de forma muy sencilla ¿Te interesa editar imágenes por lote en Gimp? Entonces sigue leyendo.
Como editar imágenes por lote en Gimp
Como mencioné al principio, esta función no esta incluida en Gimp, por lo que la agregaremos mediante la siempre recomendable colección de Plugins “Gimp Plugin Registry“, que podemos instalar al escribir en la terminal de Linux
sudo apt-get install gimp-plugin-registry
Y en Windows con un instalador de Gimp Plugin Registry.
Después de esto, deberás reiniciar Gimp en caso de que lo tengas abierto. Ahora ve al menú Filtros, y te encontrarás con una nueva opción casi al final del listado: “Batch“, y dentro de esa opción, “Batch Process“, es decir, procesamiento por lotes. Haz un click ahí para abrirlo.
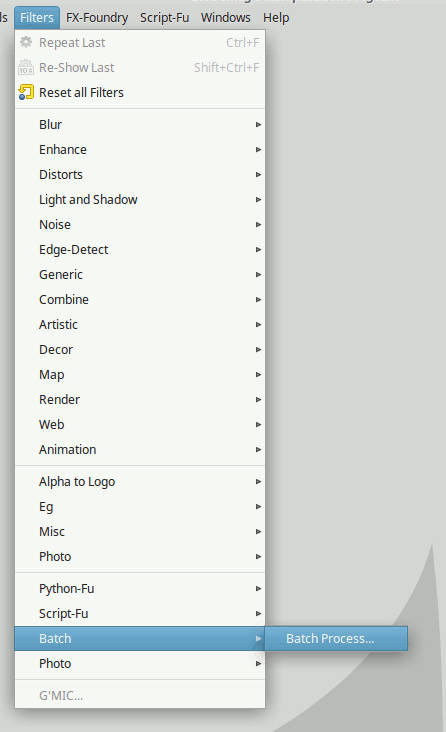
Al abrir el procesamiento de imágenes por lotes de Gimp, verás una ventana como la de abajo. En la pestaña “Input” haz click en “Add Files” para empezar a agregar imágenes.
Después, podrás empezar a aplicar los cambios a las imágenes, entre los que se encuentran Colorear, Rotar, Desenfocar, Redimensionar, Recortar, Enfocar y Cambiar nombre.
Cuando hayas terminado, puedes definir el nuevo nombre de las imágenes y su directorio de salida en la pestaña “Rename” y en la pestaña “Output” podrás seleccionar el formato de imagen que se utilizará.
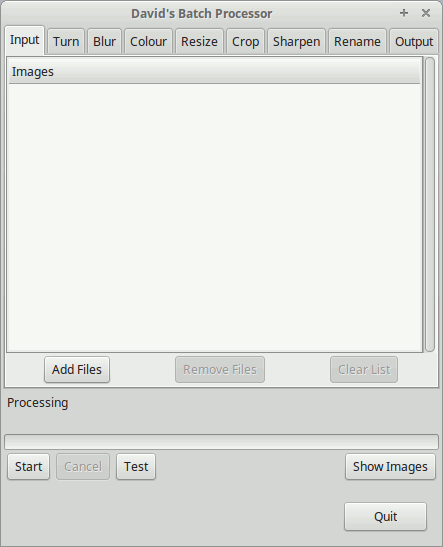
Antes de guardar las imágenes, puedes probar el resultado de los efectos si presionas el botón “Test”, que mostrará los cambios aplicados en una sola imagen.
Finalmente, presiona “Start” para aplicar los cambios a las imágenes.
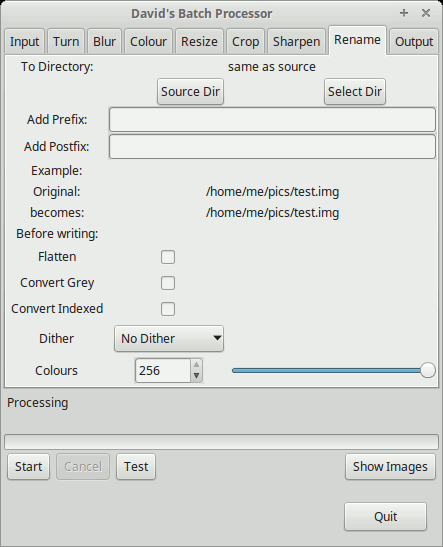
Y eso sería todo, como puedes ver, no es un proceso difícil ni mucho menos, pero si que puede llegar a ser bastante útil en muchos casos. No obstante, debo hacer notar que mientras probaba el complemento, no logre redimensionar al mismo tiempo más de 50 imágenes, aunque no probe el funcionamiento de las demás funciones con la misma cantidad de imágenes, sino con una cantidad menor, así que no puedo asegurar que error suceda en todos los casos. Por otra parte, si te interesa mejorar tu Gimp, te recomiendo el artículo “Gimp puede ser Photoshop, y mucho más“ en el que menciono algunos de los mejores plugins para Gimp.
Si te interesa el procesamiento de imágenes por lote en una escala mayor y con más herramientas, entonces no puedo dejar de recomendarte ImageMagick, una de las mejores utilidades en esto, que con su comando Mogrify, es capaz de hacer maravillas, además, ImageMagick esta disponible en todas las versiones de GNU/Linux y en Windows.
Si te gusto el artículo, puedes compartirlo en redes sociales y seguir a Technodyan en Facebook o Google+ ¡Sería un gran apoyo!  tus comentarios también serán muy apreciados. Si deseas contactar conmigo, entonces puedes visitar esta página de contacto, los mensajes serán contestados a la brevedad posible. Si deseas suscribirte al blog y recibir semanalmente las mejores noticias de Technodyan, puedes hacerlo en el formulario de abajo.
tus comentarios también serán muy apreciados. Si deseas contactar conmigo, entonces puedes visitar esta página de contacto, los mensajes serán contestados a la brevedad posible. Si deseas suscribirte al blog y recibir semanalmente las mejores noticias de Technodyan, puedes hacerlo en el formulario de abajo.
Email address:
