
Hola!
Este mes dedicaré el post sobre fotografía a la edición fotográfica con Gimp. El motivo de haber escogido este programa es que es gratuito y todos podréis seguir el tutorial sin problemas.
Tengo que deciros que no considero Gimp el mejor programa para retocar fotografías; básicamente porque se ha de hacer sobre un archivo JPG ya que no podemos abrir archivos RAW en este programa. Pero quería que todos tuvierais acceso. En un futuro os traeré un tutorial con edición en Photoshop y otro en Lightroom.
Por cierto, puedes ver las diferencias entre ambos formatos en el post que publiqué el mes pasado: Disparar en Raw o en JPG?
Los parámetros que os voy a dar en el tutorial son para mi fotografía, pero podréis retocar las vuestras utilizando las mismas opciones, simplemente tendréis que encontrar el parámetro que mejor se adapte a vuestra fotografía.
Si quieres practicar con mi fotografía, te dejo aquí la original, en tamaño de 640 píxeles de ancho, para que la utilices. Lleva mi marca de agua por motivos de copyright. Sólo tienes que hacer click con el botón derecho de tu ratón y guardarla en tu ordenador... Por favor, no utilizar mi foto en tu blog, o en cualquier otro sitio... Confío en vosotros!

Cómo editar tus fotografías con Gimp
Primero voy a hacer un inciso; aunque yo escogí la opción Español al instalar Gimp, mi menú superior es en inglés. No sé si os pasa a todos por lo que yo voy a poner el menú en inglés, y al lado os pondré la traducción en Español. Os lo comento porque aunque conozco las traducciones de los menús de otros programas, igual puede haber alguna pequeña variación.1. Hue / Saturation (Matiz / Saturación)
Para acceder a esta opción en menú superior: Colors / Hue - Saturation (Colores / Matiz - Saturación).
En esta opción vamos a darle más luz a la foto y a saturar un poco los colores.
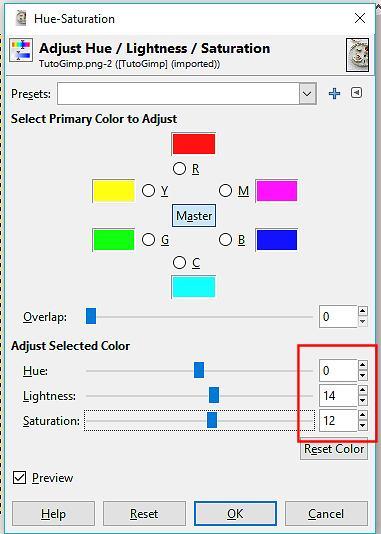
Para dar luz tenemos que utilizar el parámetro Lightness. Siempre por encima de 0, si lo ponemos por debajo, entonces restamos luz.
Para saturar los colores usamos Saturation. Hay que ir con cuidado con este parámetro para no sobre saturar los colores y que nuestra fotografía quede mal.
2. Brightness & Contrast (Brillo y contraste)
Para acceder a esta opción en menú superior: Colors / Brightness & Contrast (Colores / Brillo y contraste).
Aquí daremos brillo y contraste a nuestra foto. Pero tienes que ir con cuidado porque ya hemos dado luz en el apartado anterior y al aplicar brillo podrías sobreexponer las partes de la foto que tengan mucha luz.
También aplicaremos un poco de contraste, siempre en poca cantidad para que el aspecto de nuestra foto siga siendo natural.
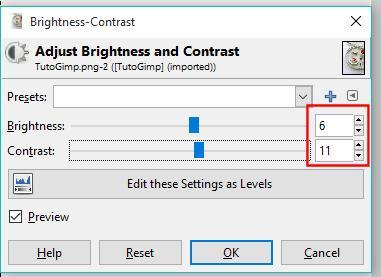
No podemos darle más brillo a nuestra foto porque si observas, la parte superior izquierda del mantel se va sobreexponiendo demasiado.
Verás que justo debajo de los parámetro hay un botón que pone: Edit these Settings as Levels (Edita los parámetros como niveles).... Haz click.
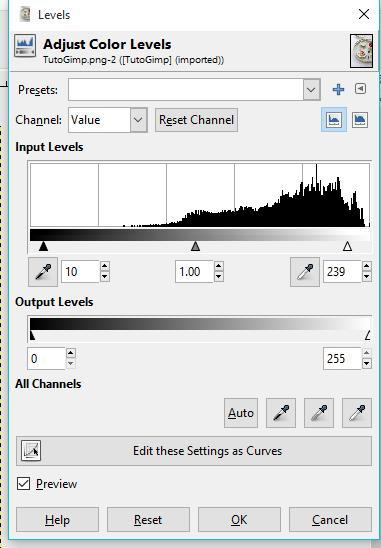
En este apartado puedes editar los parámetros anteriores como niveles.
En ese gráfico que aparece arriba la parte derecha (triangulito blanco) es la luz, la parte intermedia (triangulito gris) son los tonos medios y la parte izquierda (triangulito negro) son las sombras. Puedes desplazar los triangulitos para dar más aclarar u oscurecer la imagen.
Justo abajo verás la opción: Edit these Setting as Curves (Edita estos parámetros como curvas).
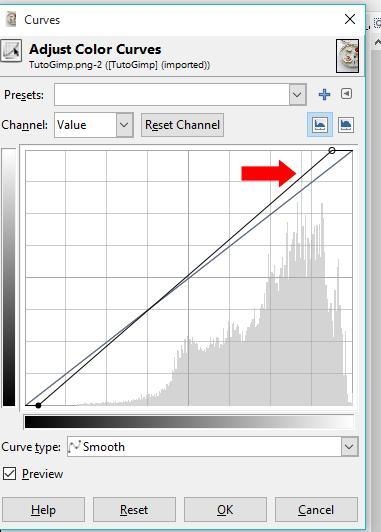
Haciendo click con el ratón sobre la línea que te señalo, puedes aclarar u oscurecer tu imagen. Dependerá si al arrastar la línea lo haces hacia arriba, o hacia abajo.
No aconsejo dar luz con esta opción en Gimp ya que hay que ser muy precisos para que la foto no se estropee y con este programa el resultado no es óptimo.
Verás que también puedes acceder a estos parámetros por sí mismos desde: Colors / Levels (Colores / Niveles) y desde Colors / Curves (Colores / Curvas).
Poco más se puede hacer con esta foto y este programa pero como podéis ver algo de cambio sí que hay.
Se ha sobreexpuesto un poco la zona superior izquierda pero hemos ganado un poco de luminosidad y contraste en el resto.
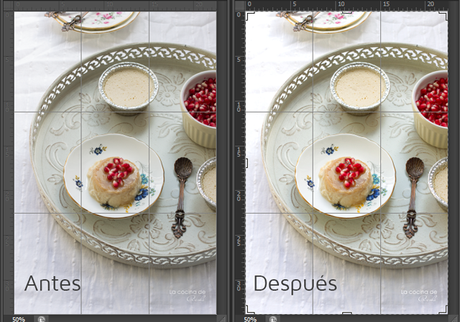
Sólo quedaría poner vuestra marca de agua, redimensionar y exportar el archivo como JPG para poner la foto en vuestro blog.
Mi consejo es que si utilizas Gimp para la edición de tus fotos es que estas sean de la mejor calidad posible para tener que retocar lo mínimo.
Nos vemos de nuevo el mes que viene tratando otro tema interesante referente a la fotografía.
Besos!

AISHA
Soy diseñadora gráfica de Elai de Blogger.
Mi interés es el diseño de blogs, Photoshop, Lightroom y todo lo que te pueda hacer la vida más fácil como blogger.
Suscríbete a mis entradas por email para no perderte nada
Tu Correo:
♥ Las recibirás en tu bandeja de entrada el mismo día que sean publicadas ♥


