Es habitual sustituir los viejos duros tradicionales por discos SSD por las innumerables ventajas que aportan como son el bajo consumo,mejores tiempos de acceso,nivel de ruido ,etc
Como vimos en un post anterior el viejo disco recuperado del equipo en el que se haya cambiado uno SSD , puede aun sernos útil si lo equipamos con una económica carcasa que integre el interfaz USB como vimos en otro post
Si el disco provenía de un equipo con licencia OEM de Microsoft es fácil que integrase en este algunas particiones de Recovery asi como otras utilidades precisamente en particiones ocultas que ya no nos apartarían nada sobre todo cuando el equipo montaba un windows 7 u 8 y actualizamos a W10 ya que Micrsoft nos proporciona una herramienta gratuita para obtener una unidad usb bootable con windows 10 a partir de la instalación que tengamos
Si queremos dejar el viejo disco con el máximo espacio libre deberíamos pues eliminar las particiones ocultas y dejar una única partición ..¿pero como lo hacemos? Pues la buena noticia es que con las herramientas que proporciona windows 10 se puede hacer ,pero para ello tendrá que seguir los siguientes pasos:
En primer lugar , nos iremos al administrador de discos, escribiendo directamente desde el asistente de Cortana “Administrador de Discos”
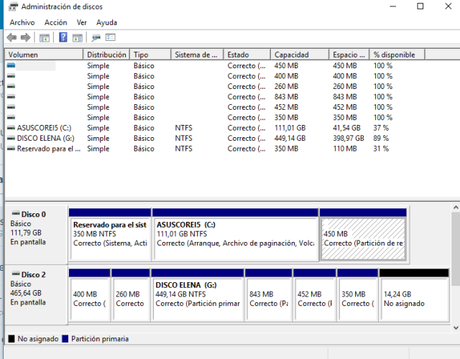
Como vemos en el ejemplo el segundo disco aparte de la partición primaria tiene 5 particiones mas inutilizables para al usuario , así que lo mejor es que los eliminemos y tengamos todo el espacio disponible ¿no?
PASOS A SEGUIR PARA ELIMINAR LA PARTICIÓN OCULTA EISA
Ahora ,nos iremos al símbolo de sistema , escribiendo directamente desde el asistente de Cortana “cmd”
Ahora toca ejecutar la aplicación Diskpart en la linea de comandos
c:\>diskpart
Ahora se nos abrirá una nueva ventana con e prompt de “Diskpart” . Ahora podemos ingresar el comando rescan y enter para ver las particiones, volúmenes y drives disponibles como vamos a ver
En primer lugar escribir “List Disk” para ver los discos disponibles y sobre todo la numeración asignada .
Tendremos que seleccionar el disco que contiene la partición que desea borrar, normalmente disco 1 o 2, con el comando “select disk 1″o “select disk2” .Evidentemente no deberíamos elegir el disco primario “0” pues es el de arranque y podríamos quedarnos sin sistema operativo
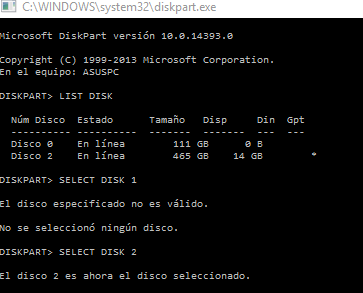
Seleccionada la partición toca listar la particiones con el comando “List partition” para ver las particiones disponibles en el disco seleccionado
Seleccionar la partición utilizando “select partition x” donde x es el numero de la partición EISA que desea eliminar ( en el ejemplo todas ) .
Finalmente procederemos a elimina la partición utilizando el comando:
“delete partition override”
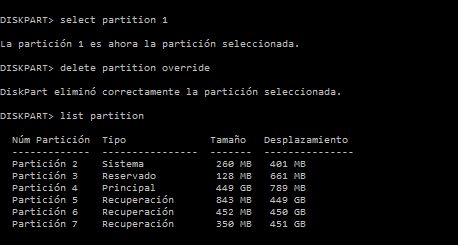
El proceso lo podemos seguir para todas las particiones (incluso a la Principal),teniendo claro eso si que perderemos toda la información almacenada en esta por lo que lo recomendable es copiar su contenido antes de proceder a este
Ahora si queremos formatear nuestro disco duro, podemos utilizar todo el espacio disponible en nuestro disco por lo que nos iremos al administrador de discos, escribiendo directamente desde el asistente de Cortana “Administrador de Discos”
Como vemos en el ejemplo si hemos eliminado todas las particiones nos aparecerá una unidad con todo el espacio disponible
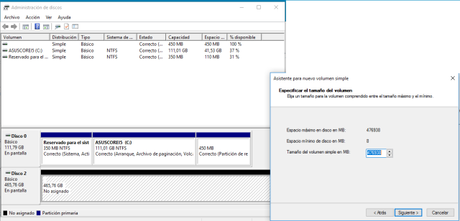
Pulsaremos con el boton derecho y lanzaremos el asistente para el volumen simple aceptando todas las opciones por defecto
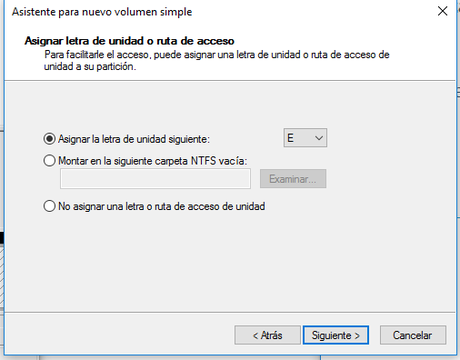
Finalmente formatear3esmo la particion
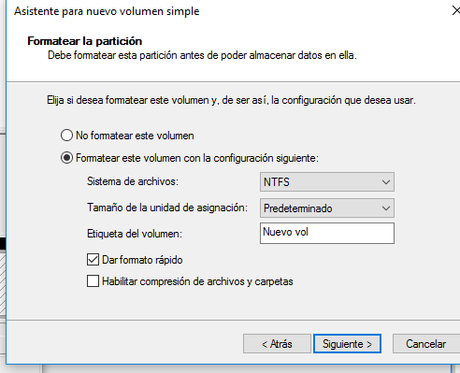
Por fin se nos mostrara el mensaje de finalización de creación del nuevo volumen:
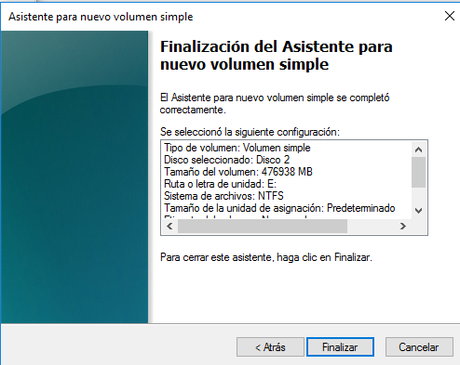
En el paso anterior elegimos formatear el volumen. Si no lo hubiéramos hecho también desde el administrador de discos se puede hacer con el botón derecho, opción “formatear”
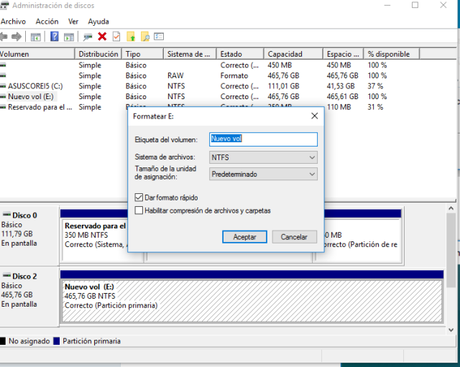
NOTAS:
Los datos de cada particion se pierden con las opciones comentadas así que solo ejecute el procedimiento descrito si no les interesa NADA del software de fabrica.


