Si alguna vez se ha preguntado cómo enviar correos electrónicos de forma masiva y prácticamente sin límite sin caer en spam , o lo que es lo mismo, mandar emails, newsletter o boletines a destinatarios que haya recopilado con el consentimiento de esas personas, así como a listas de correos, sin necesidad de ir enviándolos uno a uno, en este post vamos a ver como gracias al veterano servicio de calidad de Mailrelay con más de 15 años online, usado tanto de forma personal como profesional , es en realidad una tarea bastante sencilla hacerlo y todo ello sin coste alguno usando este servicio web que además cuenta prácticamente una capacidad ilimitada (es decir 75.000 emails al mes, y gestión de hasta 15.000 suscriptores).
Quizás lo más interesante de destacar es que el servicio de Mailrelay al contrario de otros servicios , es gratuito sin publicidad en las newsletters pues otros servicios similares ponen muchas trabas, y se aprovechan insertando publicidad , incluso en cuentas de pago básicas en algunos casos, y además no tiene límite de envío diario, no tiene limitaciones de funcionalidades y ofrecen soporte gratuito ¿Por qué gastar esfuerzos de marketing en publicitar o r anunciar otra empresa?
En efecto gracias a es posible crear newsletter, enviar mailings, gestionar listas de suscriptores y analizar campañas de email de una forma gratuita y más ahora que ha sido actualizada y mejorada en nueva version 3 que co mo vamos ver en este video hace que sea realmente sencillo lanzar este tipo de e-mails
Como vemos en el video esta nueva version V3 de cuenta nuevo dashboard principal con menú superior y resumen de las últimas campañas,nuevo y potente editor drag & drop (que facilita la creación de newsletters, con bloques para redes sociales, vídeo, texto, grupos de imágenes, columnas, etc) ,estadísticas mejoradas con más información y en tiempo real, posibilidad de segmentación por grupos de forma tradicional o utilizando los nuevos segmentos dinámicos , automatismos mejorados y ampliados en base a registros, click o apertura de boletín , etc
De hecho más de 200.000 clientes en todo el mundo incluyendo grandes empresas lo están usando como puede apreciarse en el gráfico de abajo

Veamos a continuación cómo realizar una sencilla campaña con Mailrelay ,donde como vamos a ver, no es demasiado difícil pues la operativa se reduce a la importación de los contactos, crear una newsletter, enviarlas y `por supuesto realizar un seguimiento estadístico de todo,
Bien veamos como hacerlo usando esta veterana herramienta.
1- Importación de contactos y creación de lista de suscriptores
Suponiendo que tengamos cuenta gratuita con Mailrelay , lo primero que tenemos que hacer es crear la "ubicación" donde vamos a incluir " nuestros contactos.Tenemos dos opciones bien diferenciadas: Grupos y Segmentos .( los segmentos se diferencia porque los contactos que hay en ellos deben cumplir una condición y son dinámicos, por lo que su número de suscriptores es variable.) Nos iremos al menú "suscriptores" -> "grupos" y en esta pantalla haremos clic en el botón "añadir", para crear un nuevo grupo.
Crear un grupo es muy sencillo pues solo tenemos dos valores posibles para darle: Nombre y Descripción ( !ojo pues esta es solo un valor interno, para que podamos organizar nuestra lista de contactos") .Añadiremos un nombre al grupo y haremos click en "crear grupo".
Una vez hemos hecho clic en crear grupo veremos esta pantalla:
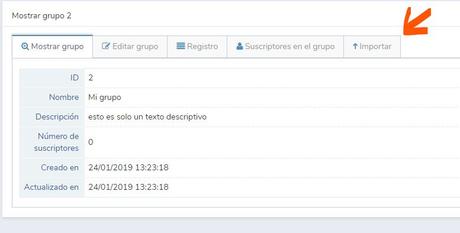
Ahora realizaremos una nueva importación, haciendo click en el botón "nueva importación" que podemos ver a continuación:
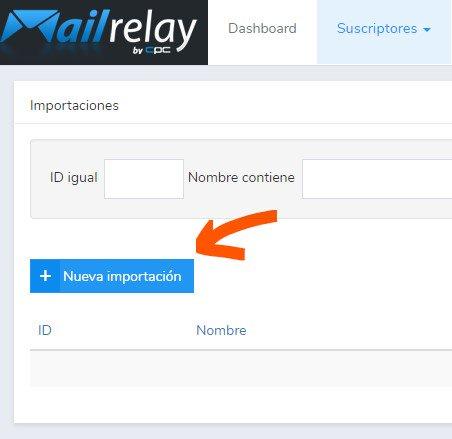
En la siguiente pantalla, vamos a ver las opciones de importación de las que disponemos actualmente Veamos las opciones:
- Copiar y pegar
- Subir Archivos > importar de un txt o CSV esta es la que usaremos ahora
- Importar desde Mailchimp >
Al marcar la opción, aparece un recuadro donde podemos arrastrar el fichero a subir. Puede importar un fichero CSV o TXT (también ha de estar separado por comas).En realidad no importa demasiado cuántos valores tengamos, pero debemos respetar que solo tengamos un contacto por línea, y que los campos estén separados por comas.
Bien, una vez tengamos ese fichero, lo que haremos será arrastrarlo a la casilla donde pone "arrastra el archivo". Una vez se haya subido el fichero, vamos a ver una pantalla bastante similar a la siguiente:
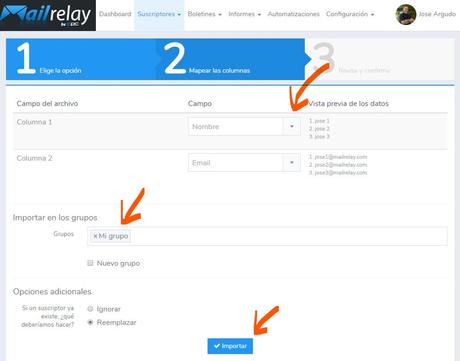
Como vemos en la imagen hay tres puntos clave:
- Campos y columnas: iremos usando los desplegables y nos ayudaremos de la vista previa de los datos. En los desplegables de campo hay campos de tipo "incorporado", campos que existen por defecto en el sistema, como nombre, dirección, ciudad, etc. No es necesario que los cree, simplemente importe los datos en ellos.
- Importar en los grupos. Aquí elegiremos el grupo al que queremos importar los contactos (, solo tenemos que hacer click y seleccionarlo)
- Opciones adicionales. Por último podemos elegir qué hacer con los contactos existentes, si bien ignorarlos (los saltamos y no hacemos nada) o los sobreescribimos
Ahora solo queda hacer click en "importar" y se realizará la importación del contenido del fichero csv a la bbdd del servicio de Mailrelay .Una vez finaliza la importación de contactos veremos un pequeño resumen,con el listado de emails importados, y el resultado, por si hubiera habido algún error o problema con el email en cuestión..
2· Crear una newsletter con el editor drag & drop de Mailrelay
Esta nueva versión de Mailrelay incluye varias opciones para crear nuestros boletines, opción que podemos ver en el menú "Boletines" -> "Boletines".
Aquí, si hacemos click en el botón "Añadir" como en los menús anteriores, veremos una pantalla con cuatro opciones de edición de boletines:
- Crear boletín. Con esta opción haremos uso del editor drag & drop para crear nuestro diseño de newsletter de forma fácil y rápida
- Pegar código. Si disponemos de un diseño de boletín en html, podemos importarlo pegándolo directamente en un editor clásico
- Subir archivo zip. Funciona igual que la opción anterior, pero importando directamente
- Importar desde una URL. Otra función similar, en esta ocasión importaremos desde una URL. Importante: las páginas web hacen uso de CSS, Javascript externos, menús, etc. Por lo que no se importarán bien, o no se enviarán bien como un email. No importes la URL de una web
- Asunto. El asunto de nuestro email, el subject o título, es lo que verán los contactos al recibir en su cliente de correo.
- Previsualizar texto. Es el texto de la precabecera, un pequeño texto que aparece después del asunto en algunos clientes de correo.
- Remitente. Aquí pondremos el email de remitente que vamos a emplear, por defecto podemos elegir el email con el que hemos creado la cuenta.
- Grupos. Y el grupo que hemos creado lo seleccionaremos aquí.
Cuando ya lo tenemos todo listo, haremos click en el botón "Siguiente" de la esquina inferior derecha y pasaremos a una pantalla donde podremos seleccionar una plantilla de base . Podemos elegir la que queramos y haremos click de nuevo en "siguiente".
► El editor drag & drop para crear newsletters
Este editor es muy sencillo de utilizar pues tenemos dos espacios bien diferenciados, a la izquierda la visualización de la plantilla.Lo destacado es que si pasa sobre cualquier elemento verá que se superpone un menú flotante que nos permite: Mover el elemento, Editarlo,Duplicarlo o eliminarlo. Asimismo en las imágenes verá también la opción de "buscar imagen" para sustituir la imagen por defecto por una de las que tenga en su equipo.
Bien, en la parte derecha veremos esto:
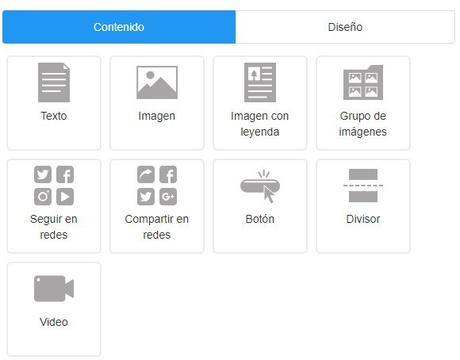
Como vemos ,los elementos que tenemos disponibles son:
- Texto. Para insertar un cuadro de texto, donde poder escribir, insertar enlaces, y en general darle el formato que queramos.Los bloques de texto funcionan igual que las imágenes, solo tiene que arrastrar el bloque en cuestión a la zona donde quieras ubicarlo.Recuerde, una vez arrastrado el bloque de texto, hacemos clic en "editar":Tenemos tres opciones:
- Contenido. Este será el contenido de texto del bloque
- Diseño. Valores como tipo de fuente, tamaño, alineación, etc
- Configuración. Número de columnas
- Imagen. Nos permite insertar una imagen.Si ya tenemos un elemento de imagen solo tenemos que hacer click en el botón "buscar imagen", y si no, primero arrastraremos un elemento de tipo "imagen"a la zona de edición.Al hacer click en "buscar imagen" y en la caja donde pone "Drop files here to upload"?Aquí podremos pinchar y elegir la imagen de nuestro equipo, o arrastrar la imagen, con lo cual la veremos aparecer.Una vez hecho eso, solo tenemos que hacer click en la imagen que queremos utilizar, se situará en la parte izquierda, y podremos hacer click en el botón "usar archivo", lo que hará que la imagen aparezca en el editor de esta forma:
- Imagen con leyenda. Si tenemos que poner una imagen que incluya una leyenda.Para empezar solo tenemos que arrastrar este bloque a donde queramos posicionarlo.Elegiremos
- Número de imágenes. Elegiremos las imágenes que deseemos incorporar
- Posición de las columnas. Podemos tenerlas una al lado de otra, o una encima de la otra
- Posición de la leyenda. Esto hace referencia a la posición del texto, arriba de la imagen, o debajo
- Grupo de imágenes. Para insertar más de una imagen en nuestra newsletter
- Botones de redes sociales
- Divisor
- Vídeo
Con estas opciones tendremos más que suficiente para crear un buen diseño para nuestro email.
Estos elementos los podemos arrastrar a la parte izquierda para crear elementos de forma fácil, como vemos en la siguiente imagen:
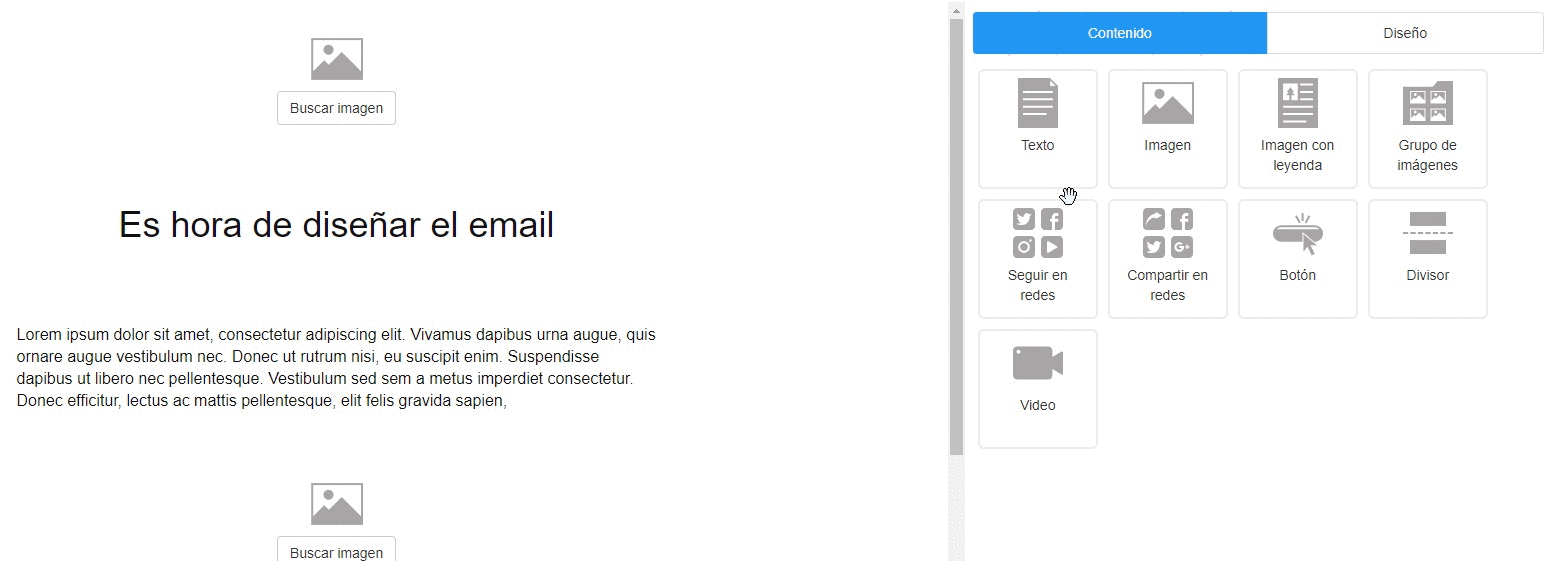
► Añadir el nombre del contacto
Antes hemos subido nuestra lista de contactos incluyendo el nombre, así que quizás se pregunte ¿cómo incluimos el nombre en la newsletter? Pues editaremos el bloque de texto donde queremos incluir el nombre, posicionamos el cursor del ratón donde queremos añadir el nombre y utilizamos el desplegable "Variables" , En el mismo bajamos hasta encontrar la sección "Suscriptor" y elegimos la opción "Nombre" y ya cuando envíe la newsletter esta variable se sustituirá por el nombre del contacto en cuestión.
► Añadir el enlace de baja
Al igual que en el caso anterior, vamos a utilizar el editor, pero en este caso, la variable que seleccionaremos será una de las opciones de "URLs de baja":
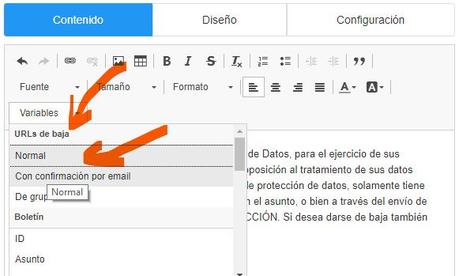
Tenemos varias opciones aquí:
- URL de baja normal. Cuando el suscriptor hace click, se da de baja inmediatamente
- URL de baja con confirmación por email. Cuando el suscriptor hace click recibe un email de baja en el que ha de hacer click para confirmar
- URL de baja de grupo. Solo da de baja al suscriptor en el grupo en el que ha realizado el envío
Si hace click en esta opción, verá que inserta en el editor algo como esto:{{ unsubscribe_url }}
Y ya está. Ahora que tenemos la newsletter lista y preparada, la guardamos utilizando el botón de la esquina inferior derecha:
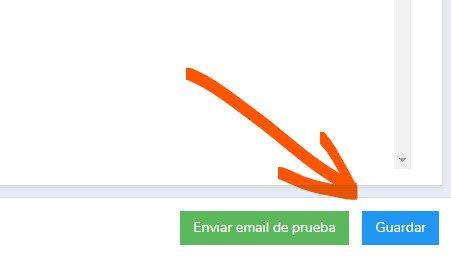
3· Enviar una newsletter
Vamos a entrar en la última parte realizando el envío del boletín, así que lo primero que tenemos que hacer es volver al menú "Boletines"- "Boletines", y ahi veremos un listado de los boletines ,.
Ahora miremos un poco más a la derecha:verás por cada línea, una serie de iconos como estos:
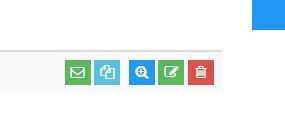
De izquierda a derecha esos enlaces tienen esta funcionalidad:
- Enviar newsletter ( no esta por casualidad en primer lugar) ,Al hacer click en el mismo veremos una pantalla de errores posibles.Lo bueno, es que si hace click en los enlaces, puede ver cómo se deben realizar estas configuraciones.
- Duplicar
- Mostrar (visualizar el boletín)
- Editar
- Borrar
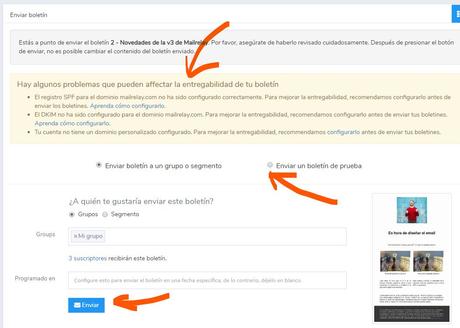
Si seguimos un poco más abajo tenemos otras dos opciones más:
- Enviar boletín a un grupo o segmento. Opción con la que podríamos enviar el boletín al grupo donde hemos importado los suscriptores.
- Enviar un boletín de prueba. De esta forma nos podemos enviar una prueba de boletín, para ver cómo queda la newsletter en nuestro cliente de correo
- Y para terminar como tercer punto podemos ver que es posible programar el envío para una fecha determinada o enviar la newsletter en ese momento
Bueno, en todo caso pulsando el primer botón de enviar newsletter , ya tendremos nuestro mailing enviado por lo que sólo nos queda comprobar que efectivamente ya se ha enviado asi como lo datos estadisticos.
4- Las estadísticas del envío
Es interesante cerciorarse que en efecto el envío de la newsletter se ja realizado con éxito , así que nos iremos al menú "informes" - "boletines enviados". Aquí vemos una lista de los boletines enviados:
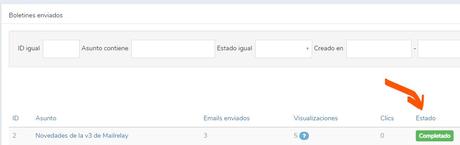
Es importante fijarse que el estado indique "completado", ya que en otro caso i ndicaría si está en proceso o cualquier posible error.
También en esta pantalla de boletines enviados podemos ver un pequeño resumen, de emails enviados, visualizaciones y clicks, aunque de todas formas si queremos ver el detalle del envío podemos hacer click en el asunto de la newsletter e iremos a una pantalla con más detalle:
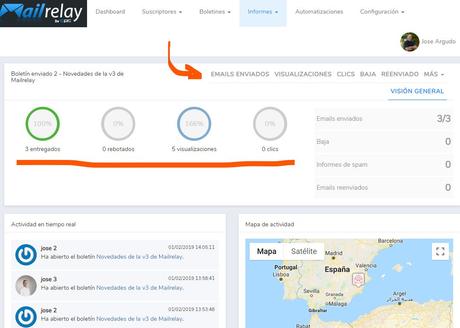
Como podemos ver en esta pantalla a modo de resumen rápido y general podemos ver información rápida de: Emails entregados, cantidad y porcentaje, Emails rebotados, Visualizaciones y porcentaje (es posible que un mismo suscriptor abra varias veces el email) y Clicks y porcentaje
Pero ademas fíjese que tenemos más menús, al lado de la flecha: Emails enviados, Visualizaciones, Clicks, Baja y Reenviado. En estos menús tenemos mucha más información, como los contactos que han abierto, los que han hecho click, el mapa de click,geolocalización, etc .
Si le interesa en su blog puede ampliar mas información al respecto .
Creemos que para una primera toma de contacto, ya hemos visto los aspectos más importantes de lo que se puede hacer con una nueva cuenta de Mailrelay en su nueva version V3 , que como decíamos en la introducción, es uno de las pocas servicios gratuitos , ·que no tiene límite diario de envío, y que como hemos visto , incluye una ingente número de funcionalidades extra .
Además un aspecto que no debemos desdeñar de la funcionalidad de Mailrelay , es que no incluyen publicidad en sus newsletters, pues la verdad suena un poco anacrónico que para intentar informar de algún producto nuevo , una novedad o lo que sea que queramos enviar a nuestra base de clientes o usuarios tengamos que incluir publicidad de terceros ¿a que sonaría bastante raro verdad?

