Microsoft Outlook le permite importar y exportar contactos fácilmente. Puede transferir todos sus contactos a un archivo .csv y llevarlo a otra instancia de Outlook, o incluso a otros clientes de correo electrónico. Y el procedimiento es muy sencillo.
Cómo exportar contactos desde Outlook
Según la versión de Outlook, el método para exportar contactos difiere ligeramente. En general, el procedimiento es bastante simple y solo requiere atención a los pasos.
1. En las últimas versiones de Outlook
- Abra Outlook y haga clic en Archivo;
- Haga clic en Abrir y exportar, luego en Importar/Exportar;
- Haga clic en Exportar a un archivo, luego haga clic en Siguiente;

- En el cuadro Seleccionar carpeta de origen para exportar, seleccione la carpeta Contactos y haga clic en Siguiente;
- Haga clic en Examinar, asigne un nombre al archivo y haga clic en Siguiente;
- Haga clic en Finalizar .
Aparecerá un cuadro de progreso de la exportación. Cuando desaparezca, el proceso de exportación de contactos desde Outlook habrá finalizado.
2. En Outlook para la web
- En la parte inferior de la página, haga clic en el icono Personas (dos personas juntas);
- En la barra de herramientas, haga clic en Administrar y luego en Exportar contactos;
- Seleccione las carpetas de contactos que desea exportar, o todas, y haga clic en Exportar;
- En la parte inferior de la página, haga clic en Guardar como, asigne un nombre al archivo de exportación y confirme la operación.
Y listo.
3. En Outlook 2010
- Con Outlook 2010 abierto, haga clic en Archivo;
- Haga clic en Opciones, luego en Avanzado;
- En Exportar, haga clic en Exportar;
- Haga clic en Exportar a un archivo, luego haga clic en Siguiente;
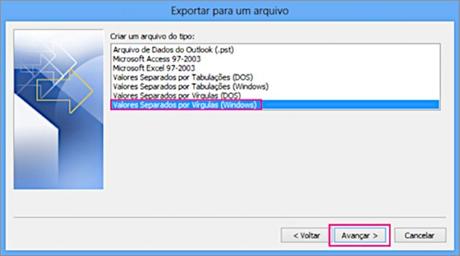
- En Crear un archivo de tipo, seleccione Valores separados por comas (Windows) y haga clic en Siguiente;
- En Seleccionar carpeta de origen para exportar, seleccione Contactos y haga clic en Siguiente;
- En Guardar archivo exportado como, haga clic en Examinar, asigne un nombre al archivo y defina la carpeta donde se guardará, y haga clic en Aceptar;
- En el cuadro de diálogo Exportar a un archivo, haga clic en Siguiente y luego en Finalizar.
Aparecerá un cuadro de progreso de la exportación. Cuando desaparece, el proceso está completo.
Cómo importar contactos a Outlook
Además de exportar, el acto de importar contactos también varía según la versión:
1. En las últimas versiones de Outlook
- En Archivo, haga clic en Abrir y exportar, luego Importar/Exportar;
- Haga clic en Importar desde otro programa o archivo, luego haga clic en Siguiente;
- Haga clic en Valores separados por comas y luego haga clic en Siguiente;
- En el cuadro Importar un archivo, busca el archivo .csv con los contactos.
Haga doble clic para seleccionarlo;

- Seleccione entre las opciones de importación: Reemplazar duplicados con elementos importados, Permitir que se creen duplicados o No importar elementos duplicados, y haga clic en Siguiente;
- En el cuadro Seleccionar una carpeta de destino, haga clic en Contactos y luego en Siguiente;
- Haga clic en Finalizar.
Aparecerá un cuadro de progreso de la importación. Cuando desaparece, el proceso está completo.
2. En Outlook para la web
- En la parte inferior de la página, haga clic en el icono Personas;
- En la barra de herramientas, haga clic en Administrar y luego en Importar contactos;
- Haga clic en Examinar, seleccione el archivo .csv y haga clic en Abrir.
En la versión clásica de Outlook para la web, es posible que le pida que elija un servicio de correo electrónico antes de este paso. Elija cualquiera, ya que la importación es por archivo; - Seleccione Cargar .
Y listo.
3. En Outlook 2010
- Con Outlook 2010 abierto, haga clic en Archivo;
- Haga clic en Opciones, luego en Avanzado;
- En Exportar, haga clic en Importar;
- Haga clic en Importar desde otro programa o archivo y luego haga clic en Siguiente;
- Luego seleccione Valores separados por comas (Windows);
- Haga clic en Examinar, seleccione el archivo .csv y haga clic en Siguiente;
- Seleccione entre las opciones de importación: Reemplazar duplicados con elementos importados, Permitir que se creen duplicados o No importar elementos duplicados, y haga clic en Siguiente;

- En Filtro, configure filtros adicionales si no desea importar ciertos correos electrónicos.
Si desea importar todo, haga clic en Aceptar; - Una vez completada la configuración, haga clic en Finalizar .
Aparecerá un cuadro de progreso de la importación. Cuando desaparece, el proceso está completo.
5/5 - (1 voto)La entrada Cómo exportar e importar contactos de Outlook se publicó primero en Recuperar Correo.
