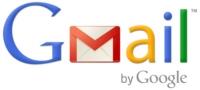
¿Quieres unificar varias cuentas de correo en una sóla?. Además, ¿quieres organizarlas en carpetas o con etiquetas?. ¿Quieres poder responder desde la misma cuenta donde te ha llegado el correo?. Y lo mejor de todo, ¿quieres tener todos los correos, de todas las cuentas, disponibles en cualquier momento, en cualquier lugar?
Google, a través de GMail, te ofrece la posibilidad de unificar todas tus cuentas y no depender de mil contraseñas y tener que abrir otras tantas ventanas, cada una con un cliente de correo diferente. Si deseas configurar esta característica en GMail, te enseñamos cómo hacerlo en este artículo.
Lo primero, si no tienes una cuenta de GMail, la puedes crear accediendo al formulario de creación de nueva cuenta Google
{autotoc addNumbering=true|addNumberingToc=true}
Configurar GMail para acceder a la cuenta de correo alternativa
Pinchamos en la “rosca” situada en la parte superior-derecha de la GMail y le damos a “Configuración”.
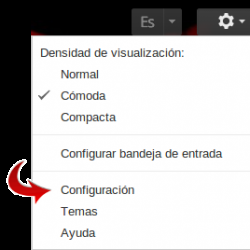
Nos vamos a la pestaña de 'Cuentas e importación' -> buscamos el literal 'Comprobar el correo de otras cuentas (mediante POP3):' -> pinchamos en 'Añadir una cuenta de correo POP3 tuya '
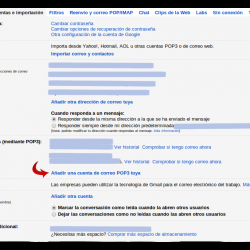
En la nueva ventana que nos aparece, introduciremos el correo electrónico al cual queremos acceder desde nuestra cuenta de GMail y pinchamos en 'Siguiente paso >>'
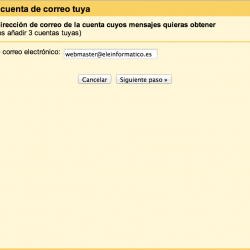
Rellena los siguientes campos según la configuración de tu correo alternativo:
- Nombre de Usuario: [email protected] (Normalmente es el mismo que la dirección de correo electrónico)
- Contraseña: ********* (La contraseña que uses para entrar en el correo)
- Servidor POP: Si sólo quieres direccionar otro correo que tenías alojado en una gran empresa como puede ser Google, Yahoo, Microsoft, ... a continuación te incluyo sus servidores POP. Pero si has contratado un dominio y has creado cuentas de correo con dicho dominio, deberás preguntar a tu hosting cual es la dirección de tu servidor POP. Normalmente este dato se envía junto con el mensaje de bienvenida una vez has adquirido un nuevo hosting.
Algunos de los servidores POP más comunes son:
- GMail:
- pop.gmail.com.
- Puerto: 995
- Hotmail / Live:
- pop3.live.com
- Puerto POP: 995
- Yahoo:
- pop.mail.yahoo.com;
- Puerto: 995
Personalmente recomiendo activar las casillas:
- Dejar una copia del mensaje recuperado en el servidor
- Para recuperar mensajes de correo electrónico, utiliza siempre una conexión segura (SSL).
- Etiquetar los mensajes entrantes: Elegir una etiqueta para ayudar a identificar los correos provenientes de la otra cuenta.
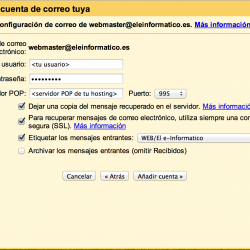
Pinchar en 'Añadir Cuenta >>'. La siguiente pantalla nos servirá para incluir el literal que queramos que aparezca como remitente en nuestros correos.
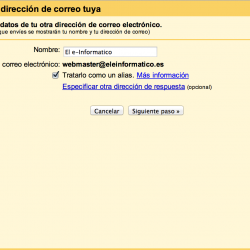
En este ejemplo, los correos que recibamos desde esta cuenta, aparecerán en nuestro inbox así:
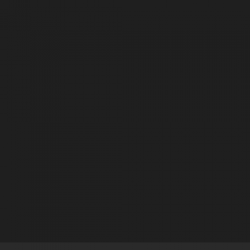
En el siguiente paso nos preguntará si queremos enviar correos desde nuestra nueva cuenta creada. Decimos que "Sí, quiero" :O y pasamos a configurar el servidor SMTP de nuestra nueva cuenta:
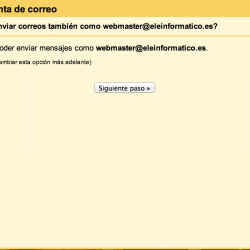
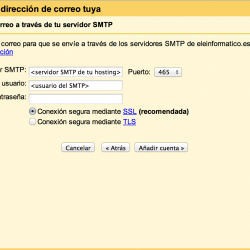
Estos datos nos los tendrá que facilitar nuestra empresa de alojamiento. Pinchamos en 'Añadir cuenta >>'
Una vez que está todo comprobado y configurado correctamente, nos saldrá la última ventana de verificación:
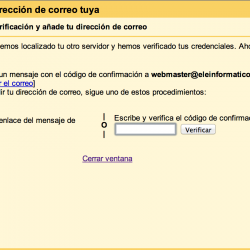
En este momento nos habrá tenido que llegar a nuestra cuenta que estamos importando, un correo con el código de verificación y con un enlace (no tarda más de 5 minutos y el asunto es similar a 'GMail Confirmación – Enviar mensajes como [email protected]'). Basta con incluir dicho código en esta ventana, pinchar en 'Verificar' y ya tenemos nuestra cuenta migrada y lista para operar con ella en nuestra interfaz de GMail!!
Verificar cuenta añadida
Para verificar la nueva cuenta que hemos agregado, lo podemos comprobar mandándonos un correo desde la nueva cuenta creada a la original de GMail.
Ahora, al pinchar en el botón de 'Redactar' de GMail, nos debe aparecer una nueva ventana con al menos dos opciones en el campo 'De:'
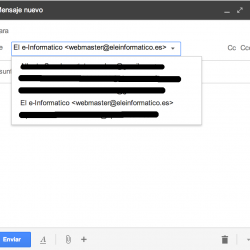
Si todo ha ido según lo previsto, ya podrás enviar y recibir correos en tu cuenta importada en GMail! ;)
Enviar correos desde otra cuenta diferente a GMail
Una vez que hemos configurado y verificado la cuenta externa, se nos creará automaticamente una opción al mandar correos para poder elegir quñe dirección de correo queremos que le aparezca al destinatario en el campo “Desde:”.
GMail, nos permite activar una opción muy recomendable, que no es ni más ni menos que la de responder desde la misma cuenta a la que el correo en cuestión fue mandado, eso nos evitará algún que otro quebradero de cabeza y dar a conocer a personas que no les interesa, otra cuenta nuestra.
Para ello, nos vamos a la "tuerca" en la pantalla principal de GMail >> 'Configuración' >> Pestana 'Cuentas e Importación' y bajamos hasta donde dice: 'Enviar mensaje como: ' y nos aseguramos que la opción 'Responder desde la misma dirección a la que se ha enviado el mensaje' está marcada
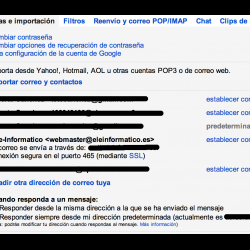
Filtros y Etiquetas en GMail
Después de configurar la cuenta secundaria en nuestra cuenta de GMail, recomiendo ‘tunear’ un poco más nuestro “inbox” para saber en todo momento de donde viene cada correo.Esto se hace básicamente con los filtros y las etiquetas.
Para crear un filtro, vamos a la tuerca de configuración (parte superior-derecha de GMail) y le damos a 'Configuración'. Navegamos hasta la pestaña de 'Filtros' y abajo del todo, pinchamos en 'Crear un filtro nuevo' .
En la pantalla que nos aparece, para crear un filtro básico, ponemos en el campo “Para:” el correo electrónico “externo” del cual vamos a recibir los emails ([email protected]), damos a 'Continuar>>' y en la siguiente pantalla es donde viene la parte de las Etiquetas.
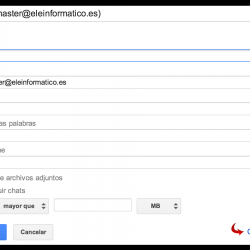
Pinchamos en la casilla de 'Aplicar la etiqueta:' y elegimos la etiqueta que hayamos creado para ayudar a identificar los correos electrónicos que se hayan enviado a la cuenta añadida. En mi caso la etiqueta sería “WEB/El e-informatico” (con un azulito muy molón). Pinchamos en 'Guardar Filtro' y a partir de aquí, todos los correos que nos manden a nuestra cuenta “externa”, vendran a nuestro inbox de GMail con la etiqueta y el color elegido :):)

Y con todo esto, ya tendrías tu cuenta de Gmail correctamente configurada y preparada para recibir todos los correos desde tus diferentes cuentas (hotmail, yahoo, ...), cada uno con su etiqueta y todo colocadito ;)
Si tienes algún tipo de duda o problema durante la configuración, no dudes en ponerte en contacto conmigo a través de los comentarios. Tu duda puede resolver la de muchas personas más!