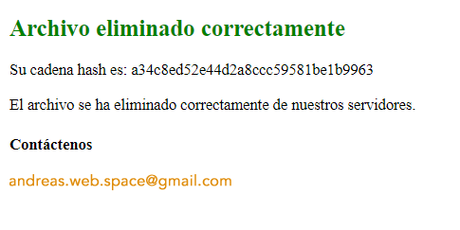Una de las novedades introducidas por Microsoft en Windows 10 en la Creators Update de la primavera de 2017 , fue el famoso Modo Juego, una serie de herramientas cuyo objetivo es hacer este sistema operativo más amigable para quienes lo usan para jugar.
Si tiene su Windows 10 actualizado pues los normal es que ya cuente con esta funcionalidad del Modo Juego, un añadido más a las crecientes opciones relacionadas con juegos como la Barra de juego. La idea es la misma: atraer a aquellas personas que son reacias a jugar con Windows 10 ofreciéndoles el mejor rendimiento posible en juegos, el cual por cierto no siempre está claro que resulte satisfactorio .
Aunque en efecto no este demostrado , en este caso si estuviese experimentando problemas en los gráficos , se puede probar a desactivar esta característica de manera muy sencilla desde la herramienta general de Configuración del sistema > Juegos >
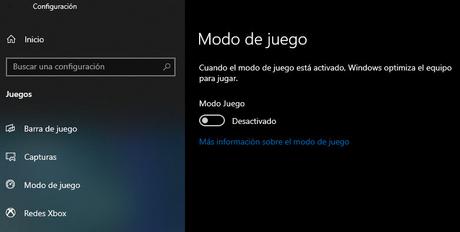
Aunque no sea un jugador, vamos a ver que esta herramienta integrada ya en W10 nos va a servir para una funcionalidad extra: grabar en vídeo sin necesidad de instalar ningún programa especializado usando la Barra de juegos de Windows 10
Ciertamente la barra de juegos está pensada para usarse en juegos, pero nada le impide usarla en cualquier otra aplicación : grabar video tutoriales, grabar un trozo de video de un servicio de streming, etc pues sus herramientas están también disponibles sea un juego o no, incluida la de grabación de la pantalla.
1. Abra la Barra de juego
Como decíamos, no usaremos ninguna aplicación externa, sino que nos basaremos en la Barra de juego, una barra de herramientas con utilidades para los aficionados a los juegos como el Modo juegos, la grabación en vídeo o la retransmisión en directo. Para abrir la barra de juego pulsa a la vez las teclas Windows y G de su teclado.
En caso de disponer de varias pantallas , asegúrese tener situado el ratón en la pantalla donde vamos a capturar lo que ocurra , de forma similar a si usase la herramienta "recortes".
Windows 10 detecta automáticamente cuándo está en un juego y, si no es así, primero debe confirmar que se trata de un juego marcando Sí, esto es un juego activando la casilla para que se abra la barra de juego.
Como vamos a capturar por ejemplo lo que ocurre en un navegador , simplemente pulsaremos F11 para entrar en modo pantalla completa ( ocultar la barra del navegador así como el botón de inicio) y acto seguido pulsaremos la vez las teclas Windows y G de su teclado para entrar en modo juego en pantalla completa.
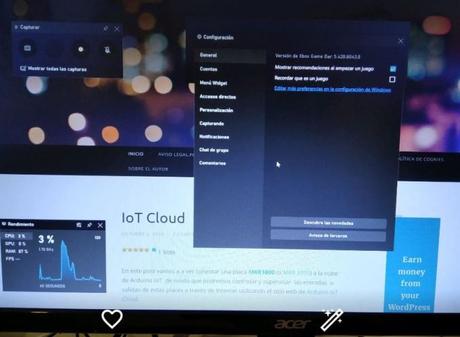
2. Active el micrófono, o mantenga el audio original
De forma predeterminada, la grabación de vídeo del modo juegos graba la pantalla y el audio del juego, es decir, el de de por defecto definido por Windows. Si está grabando un tutorial y quiere narrar de viva voz lo que va haciendo, active antes la casilla Grabar con micrófono.
Si por lo que sea quiere grabar un fragmento de video con audio de algún servicio de streming que se ejecute en un navegador no se preocupe , pues si no pulsa la casilla Grabar con micrófono , w10 capturará tanto el video como el audio de ese servicio con la máxima calidad.
3. Empiece a grabar la pantalla en Windows 10
Una vez lo tenga todo listo para empezar a grabar, pulse el botón de grabación( el botón del circulito blanco ). y tendrá unos tres segundos para que empieze a grabar en vídeo lo que se ves o oiga por la pantalla. Tenga en cuenta que el modo de grabación está enlazado a una única aplicación, así que no grabará otras aplicaciones: solo lo qeu se ve en su pantalla.
4. Pare la grabación
Mientras graba cualquier cosa que ocurra en su pantalla se le mostrará una ventana flotante mostrando el tiempo de grabación y controles para parar la grabación, activar o desactivar el micrófono y cambiar la ubicación de los controles.
Lógicamente cuando haya terminado la grabación, vuelva a pulsar el botón Parar( el circulito blanco) o a la vez las teclas Windows y G de su teclado para salir del modo juego.
5. Compruebe el fichero capturado
Cuando termine la grabación se abrirá la aplicación de Xbox de Windows 10 mostrando el vídeo que acaba de grabar. Aquí ya puede reproducirlo para ver cómo ha quedado, cambiar su nombre, recortar su duración o borrarlo, si no le acaba de convencer.
La ruta por defecto de almacenamiento es C:\Users\USUARIO\Videos\Captures
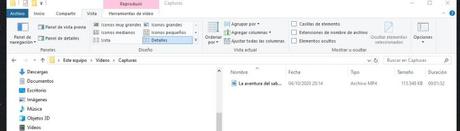
6-Comprima el fichero de video capturado con la herramienta
VideoSmaller es un servicio gratuito que permite reducir en línea el tamaño de un archivo de vídeo, comprimiéndolo sin pérdida de calidad. Disminuye el tamaño del archivo, así como el del propio vídeo. Comprime vídeos en formato MP4 realizados con un dispositivo Android o iPhone. Basta con seleccionar el archivo de vídeo y pulsar en el botón "Subir vídeo". El proceso puede tardar en función del tamaño del vídeo y de la velocidad de conexión
https://www.videosmaller.com/es/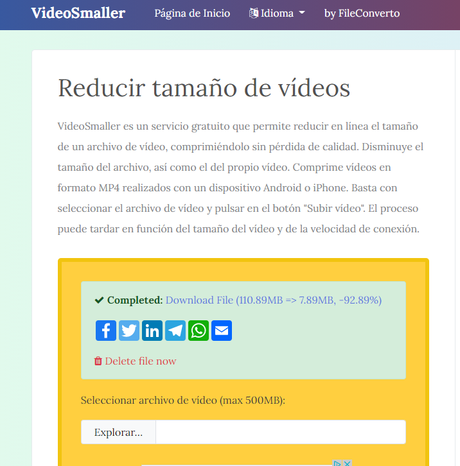
Observe el botón "Delete file now", pues con esto borraremos el fichero de lo servidores de videosmaller