Todo lo que tienes que saber sobre las capturas de pantalla
Las capturas de pantalla, también conocidas como pantallazos (y no nos referimos a la pantalla azul de la muerte de windows), son una de esas herramientas nativas de cualquier dispositivo o computadora que resultan útiles en más de una ocasión y en diferentes tipos de situaciones.
¿Estás viendo un mensaje de error que necesitas enviar a soporte técnico? ¿Quieres guardar un texto en pantalla que no puedes seleccionar y copiar? ¿Quieres compartir un proyecto en progreso sin tener que importarlo?
Hoy en día existen incluso útiles extensiones para tu navegador especializadas en capturas de pantalla, así como herramientas que te permiten grabar videos de lo que sucede en pantalla.
Sin importar cuál sea tu situación o el sistema operativo que utilices, a continuación encontrarás todo lo que tienes que saber sobre las capturas de pantalla.
¿Qué es una captura de pantalla?
Una captura de pantalla, pantallazo o screenshot es una foto de lo que se ve en ese momento en la pantalla del dispositivo que estés utilizando.
Es equivalente a usar una cámara para tomar una foto de la pantalla de tu dispositivo, pero se hace de forma interna, convirtiendo lo que ves en una imagen.
Las capturas de pantalla tomadas usando las herramientas nativas toman en cuenta absolutamente todo lo que ves, incluyendo por ejemplo la barra de tareas en una computadora con Windows o la barra de notificaciones en un dispositivo Android.
Las capturas de pantalla son una excelente forma de mostrar algo difícil de explicar con palabras y de guardar rápidamente información. Estas son algunas de las situaciones en las que se usan las capturas de pantalla:
- Para capturar un mensaje de error al solucionar problemas técnicos o para contactar a soporte técnico
- Para guardar texto que no puedes seleccionar y copiar.
- Para guardar información que no puedes descargar de ninguna otra forma
- Para compartir proyectos en progreso que no quieres compartir, como al editar una foto o video
- Para explicar y mostrar cómo es la interfaz de un programa específico. Por ejemplo, en tutoriales y reviews
- Para guardar imágenes que no puedes descargar
- Para guardar imágenes dentro de un videojuego
- Etc.
¿Cómo tomar una captura de pantalla?
Todas las computadoras y dispositivos móviles vienen con herramientas nativas que te permiten tomar capturas de pantalla sin tener que instalar nada.
La forma en la que puedas usar o descargar estas capturas de pantalla depende de qué dispositivo estés usando y del método que uses para compartir estas fotos con otros.
Por ejemplo, WhatsApp te permite copiar directamente en el chat una captura de pantalla, mientras que en otros casos es necesario pasar por un programa como Paint para guardar la captura como una imagen.
A continuación encontrarás cómo tomar una captura de pantalla en todo tipo de dispositivos sin tener que instalar ningún programa o aplicación:
Capturas de pantalla en computadoras Windows:

Windows ofrece dos formas de tomar una captura de pantalla en tu computadora y ambas vienen de forma predeterminada, por lo que no es necesario instalar nada.
Usando la tecla IMPRIMIR PANTALLA y Paint:
Esta es la forma estándar de tomar capturas de pantalla en Windows y usualmente requiere la combinación de la tecla IMPRIMIR PANTALLA y el programa Paint. Sin embargo, algunos programas como WhatsApp te permiten pegar una captura de pantalla directamente en el chat, sin tener que pasar por Paint.
*Disponible para todas las versiones de Windows (XP, Vista, 7, 8 y 10)
Instrucciones:
1. Para tomar una captura de pantalla de todo lo que ves en tu computadora, presiona la tecla IMPRIMIR PANTALLA. Esta tecla usualmente se encuentra en la esquina superior derecha de tu teclado y suele tener el texto “Impr Pant” o “PrtScrn” en ella.
2. Para tomar una captura de pantalla sólo de la ventana que tienes abierta, presiona ALT + IMPRIMIR PANTALLA.
3. Abre Microsoft Paint (Inicio > Todos los programas > Accesorios > Paint)
4. Pega la captura de pantalla que tomaste haciendo clic derecho en Paint y seleccionando “Pegar” o haciendo clic en el menú superior “Editar” y seleccionando “Pegar”.
5. Guarda la captura que acabas de pegar haciendo clic en el menú superior “Archivo” y seleccionando “Guardar como”. Elige una ubicación para la imagen y el formato que quieres que tenga (los formatos recomendados son JPEG y PNG).
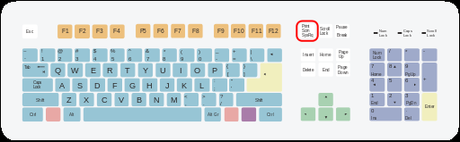
Usando la herramienta Recortes (Snipping tool):
El segundo método disponible en Windows para tomar capturas de pantalla es la herramienta Recortes. Esta herramienta viene instalada de forma predeterminada y te permite seleccionar exactamente qué parte de la pantalla quieres capturar.
*Disponible en Windows Vista y las versiones posteriores de Windows (la herramienta Recortes no está disponible para Windows XP).
Instrucciones:
1. Abre la herramienta en Inicio > Todos los programas > Accesorios > Recortes.
2. Cuando la herramienta se haya abierto, elige una de las opciones en pantalla:
- Recorte de forma libre: Esta opción te permite usar el mouse para dibujar de forma libre el contorno de lo que quieres capturar.
- Recorte rectangular: Con esta opción puedes dibujar un rectángulo alrededor de lo que quieres capturar.
- Recorte de ventana: Esta opción te permite seleccionar la ventana o cuadro de diálogo que quieres capturar.
- Recorte de pantalla completa: Con esta opción puedes capturar todo lo que ves en la pantalla.
3. Cuando hayas seleccionado qué es lo que quieres capturar, puedes hacer anotaciones, guardar la imagen o compartir el recorte directamente desde la herramienta Recortes.
¿Como hacer capturas de pantalla en Mac?
Mac también ofrece diferentes métodos nativos que puedes usar para tomar capturas de pantalla sin necesidad de buscar o instalar ningún programa adicional.
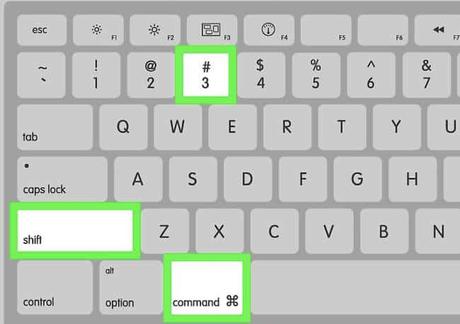
Usando comandos:
Las computadoras Mac no utilizan una tecla para tomar capturas de pantalla como en Windows, sino que utilizan una combinación de teclas que toman la captura y la guardan automáticamente en el escritorio.
*Los siguientes comandos guardan automáticamente la captura de pantalla en formato PNG en el escritorio. Si en lugar de descargarla quieres guardarla en el portapapeles para pegarla directamente en alguna página o programa, añade la tecla Control a cualquiera de los comandos (por ejemplo Control + Shift + Comando + 3 para capturar todo lo que ves en pantalla).
Captura de todo lo que se ve en la pantalla:
1. Presiona Shift + Comando + 3.
2. La captura se guardará automáticamente como una imagen en formato PNG en tu escritorio.
Captura de una selección:
1. Presiona Shift + Comando + 4.
2. El cursor pasará a mostrar una cruz. Haz clic en la esquina de lo que quieras seleccionar y arrastra el cursor hasta seleccionar lo que quieres capturar. Si quieres cancelar la selección, presiona la tecla ESC.
3. La captura se guardará automáticamente como una imagen en formato PNG en tu escritorio.
Captura de una ventana:
1. Presiona Shift + Comando + 4.
2. Cuando el cursor cambie y pase a tener la forma de una cruz, presiona la barra espaciadora para que vuelva a cambiar y muestre el ícono de una cámara.
3. Haz clic en la ventana que quieres capturar. Para cancelar la selección, presiona la tecla ESC.
4. La captura se guardará automáticamente como una imagen en formato PNG en tu escritorio.
Captura de la Touch Bar:
1. Presiona las teclas Mayúscula + Comando + 6.
2. La captura se guardará automáticamente como una imagen en formato PNG en tu escritorio.
Usando la herramienta Instantánea (Grab)
Las computadoras Mac también vienen con una herramienta instalada de forma predeterminada que te permite tomar capturas de pantalla sin tener que descargar manualmente ningún programa o aplicación. Además de ofrecerte las mismas opciones que al usar comandos, la herramienta Instantánea ofrece además la opción de usar un temporizador para capturar pantallas que sólo aparecen temporalmente.
Instrucciones:
Para capturar toda la pantalla, haz clic en Captura > Pantalla.
Para capturar sólo una parte de lo que ves, haz clic en Captura > Selección y usa el mouse para seleccionar lo que quieres capturar.
Para capturar algo que sólo aparece temporalmente (como ciertos menús o pantallas de error), haz clic en Captura > Pantalla con temporizador y luego haz clic en “Activar temporizador”. Recrea el error o mantén abierto el menú que quieres capturar hasta que veas que el mensaje “Pantalla con temporizador” se haya cerrado. Este temporizador dura 10 segundos.
Para capturar la Touch bar, haz clic en Captura >Touch Bar con temporizador y luego haz clic en “Activar temporizador”.
* Para guardar las capturas de pantalla que tomaste usando cualquiera de estos métodos, haz clic en Archivo > Guardar e ingresa un nombre y una ubicación para la imagen. La herramienta Instantánea también te permite compartir la captura directamente desde la herramienta haciendo clic en Archivo > Compartir.
Capturas de pantalla en Chrome OS:
Los Chromebooks estás tomando fuerza y no se quedan atrás a la hora de ofrecerte una forma sencilla y rápida de tomar capturas de pantalla.
Instrucciones:
1. Abre la imagen, programa, menú o pantalla que quieres capturar.
2. Presiona Ctrl + F5.
3. Para abrir la captura que acabas de tomar, ve a la carpeta Descargas. La imagen se guarda automáticamente en esta carpeta en formato PNG.
Capturas de pantalla en dispositivos Android:
Todos los dispositivos Android, con versiones 4.0 Ice Cream Sandwich en adelante, te ofrecen la posibilidad de tomar capturas de pantalla usando una combinación de botones sin tener que descargar ninguna aplicación especializada y, en la mayoría de casos, sin tener hacer cambios en la configuración de dispositivos.
El método varía según el fabricante y según la versión de Android que tengas, pero a continuación encontrarás los métodos más comunes:
En dispositivos Android 9.0 y versiones posteriores:
1. Abre la aplicación, página o pantalla que quieres capturar.
2. Presiona el botón de encendido por unos cuantos segundos.
3. En la pantalla aparecerá la opción “Captura de pantalla”. Tócala y tu dispositivo Android tomará una captura de pantalla de lo que veas en ese momento.
4. Para ver la captura que acabas de tomar, toca la miniatura que aparece en pantalla justo después de tomarla o abre la aplicación Fotos y ve a la carpeta Capturas de pantalla.
En dispositivos Android con versiones anteriores:
1. Abre la aplicación, página o pantalla que quieres capturar.
2. Mantén presionado el botón de encendido y el botón para bajar el volumen. Debes presionar ambos botones al tiempo y mantenerlos presionados durante unos segundos.
3. Para ver la captura que acabas de tomar, toca la miniatura que aparece en pantalla justo después de tomarla o abre la aplicación Fotos y ve a la carpeta Capturas de pantalla.
En algunos Galaxy y en otros dispositivos Android con botón de inicio:
1. Abre la aplicación, página o pantalla que quieres capturar.
2. Mantén presionado el botón de encendido y el botón de inicio. Debes presionar ambos botones al tiempo y mantenerlos presionados durante unos segundos.
3. Para ver la captura que acabas de tomar, toca la miniatura que aparece en pantalla justo después de tomarla o abre la aplicación Fotos y ve a la carpeta Capturas de pantalla.
Capturas de pantalla en dispositivos iOS:
Todos los dispositivos iOS también te permiten tomar capturas de pantalla usando una combinación de teclas sin tener que instalar una aplicación específicamente diseñada para capturar lo que ves en pantalla. La combinación de teclas depende del modelo de iPhone o de la versión de iOS que estés utilizando.
En iPhone 8 y versiones anteriores:
1. Abre la aplicación, página o pantalla que quieres capturar.
2. Mantén presionado el botón superior o lateral e inmediatamente después presiona el botón de inicio.
3. Suelta el botón lateral o superior.
4. Para abrir la captura que acabas de tomar, ve a Fotos > Álbumes > Capturas de pantalla.
En iPhone X:
1. Abre la aplicación, página o pantalla que quieres capturar.
2. Mantén presionado el botón lateral e inmediatamente después presiona el botón para subir el volumen.
3. Suelta ambos botones.
4. Para abrir la captura, toca la miniatura que aparece en una esquina o ve a Fotos > Álbumes > Capturas de pantalla.
En un iPad/iPad Pro:
1. Abre la aplicación, página o pantalla que quieres capturar.
2. Mantén presionado el botón de encendido y presiona el botón de inicio.
3. Suelta ambos botones.
4. Para abrir la captura que acabas de tomar, ve a Fotos > Álbumes > Capturas de pantalla.
Extensiones y aplicaciones para capturar pantalla:
Además de las opciones que vienen predeterminadas en cualquier sistema operativo, también existen programas y extensiones diseñados específicamente para tomar capturas de pantalla. Estos programas y extensiones te ofrecen funciones extra, métodos más directos, formatos diferentes o formas más cómodas de compartir tus capturas de pantalla con otros.
Save to Google Drive (extensión para Chrome)
Esta extensión creada por Google te permite guardar tus capturas de pantalla directamente en tu Google Drive. Con Save to Google Drive puedes guardar lo que ves en la pestaña que tengas abierta en formato PNG, HTML, MHT y Google Doc. Además de tomar capturas de pantalla, esta extensión también te permite guardar imágenes directamente en tu Google Drive.
Cómo instalar Save to Google Drive:
1. Abre Chrome y abre el siguiente enlace: https://chrome.google.com/webstore/detail/save-to-google-drive/gmbmikajjgmnabiglmofipeabaddhgne?hl=en-US
2. En la página que se abre, haz clic en “Añadir a Chrome”.
Cómo usar Save to Google Drive:
Después de instalar la extensión, verás su ícono en la parte superior derecha de Chrome. Haz clic derecho en el ícono y luego en “Opciones” para elegir en dónde quieres que se guarden las capturas de pantalla que tomes y el formato que quieres que tengan.
Para tomar una captura de pantalla, ve a la página o pestaña que quieres capturar y haz clic en el ícono de la extensión. La captura de pantalla será tomada y aparecerá un cuadro ofreciéndote la opción de eliminar o renombrar el archivo.
Para guardar una imagen directamente en tu Drive, haz clic derecho sobre la imagen y selecciona “Guardar imagen en Google Drive”.
Fireshot (extensión para Chrome, Firefox, IE, Opera, Seamonkey, Pale Moon y Thunderbird)
Está extensión funciona en los principales navegadores y te permite capturar toda una página web, una selección o la parte visible de una página o pestaña. Fireshot te ofrece las opciones de guardar tus capturas en formato PDF, JPEG, GIF y PNG y puedes subir, imprimir, copiar al portapapeles y enviar por correo las capturas que tomes directamente desde la extensión.
Además de tomar capturas de pantalla, Fireshot también te permite editar las capturas a través de la extensión. Con Fireshot puedes cambiar el tamaño de la imagen, recortar, resaltar, difuminar, borrar y añadir texto.
Cómo instalar Fireshot:
1. Abre un navegador y ve a https://getfireshot.com/.
2. Selecciona el navegador en el que quieres instalar la extensión para descargar el instalador.
3. Abre el archivo que se acaba de descargar y sigue las instrucciones en pantalla. La extensión será instalada en tu navegador (puede que tengas que cerrar y volver a abrir tu navegador para ver al extensión).
Cómo usar Fireshot:
1. Haz clic en la extensión para abrir el menú de opciones de Fireshot.
2. Elige si quieres capturar el área visible, el área seleccionada o toda la página.
3. Elige si quieres abrir la captura que acabas de tomar en el editor de Fireshot, subirla a una red social, descargarla, guardarla como PDF, imprimirla, copiarla en el portapapeles, enviar la imagen por correo electrónico o abrir la imagen en un programa de edición que tengas instalado.
Extensiones y aplicaciones para grabar un video de tu pantalla:
OBS Studio
Si una imagen no es suficiente y estás buscando una forma de grabar lo que ves y haces en pantalla, OBS Studio es una excelente solución. Este programa de código abierto está disponible para Windows, Mac y Linux y a diferencia de otros programas gratuitos, no impone límites en cuanto a la duración de lo que grabas. Es una buena opción para quienes quieran grabar tutoriales o para quienes simplemente necesiten grabar videos de lo que se ve en su pantalla, pero también es un buen programa para gamers que quieran grabar videos de sus partidas, ya que OBS Studio puede grabar directamente desde la tarjeta de video.
Descarga OBS Studio visitando este enlace: https://obsproject.com/download
Apowersoft Free Online Screen Recorder
Si estás buscando una opción más ligera, sencilla y sólo quieres grabar lo que ves en tu navegador, Apowersoft es todo lo que necesitas. Para usarlo tendrás que descargar una pequeña aplicación que te ofrecerá luego una barra de control que puedes usar para grabar lo que sucede en tu pantalla. Puedes grabar toda tu pantalla o seleccionar un área, seleccionar si quieres que se vea o no el cursor y elegir entre MP4, WMV, AVI y MOV como el formato de lo que grabes. Una vez que hayas terminado de grabar, puedes subir el video directamente a YouTube o Vimeo o guardarlo en tu Google Drive o Dropbox.
Descarga Apowersoft visitando este enlace: https://www.apowersoft.com/free-online-screen-recorder
PowerPoint 2016
Si necesitas una forma rápida de grabar lo que ves en tu pantalla usando algo que probablemente ya tienes instalado, prueba usar PowerPoint. Aunque muchos no lo saben, puedes usar este programa tanto para tomar capturas como grabar videos de tu pantalla. Ten en cuenta que esta función sólo está disponible para PowerPoint 2016 y algunas versiones de PowerPoint 2013.
Instrucciones:
1. Abre PowerPoint y crea un nuevo documento.
2. Haz clic en Insertar > Grabación de pantalla.
3. En el menú superior que aparece, selecciona si quieres grabar toda la pantalla o sólo una parte.
4. Haz clic en Grabar para comenzar y en Detener para dejar de grabar.
5. La grabación aparecerá en la diapositiva. Haz clic en ella y selecciona “Guardar como”.
6. Elige el formato y la ubicación y haz clic en Guardar.
QuickTime Player
Si no estás interesado en grabar varios videos, sino que sólo necesitas una solución rápida para una sola vez y además tienes una versión anterior de MacOS, prueba usar QuickTime Player.
Instrucciones:
1. Abre QuickTime.
2. Haz clic en Archivo > Grabar pantalla.
3. Para comenzar a grabar, haz clic en el botón rojo y selecciona si quieres grabar toda la pantalla o sólo una parte.
4. Cuando termines de grabar, vuelve a Quicktime and haz clic en el botón Detener.
5. Guarda lo que acabas de grabar haciendo clic en Archivo > Guardar.
La entrada Como hacer capturas de pantalla se publicó primero en Como llamar con numero oculto.
