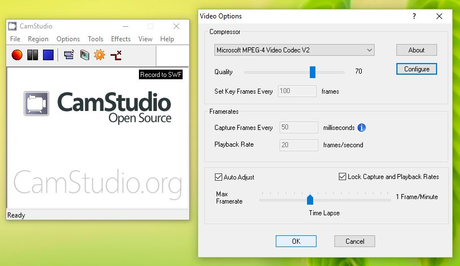La grabación de la pantalla ayuda en muchas cosas, ya sea en presentaciones de trabajo o en juegos. La grabación de la pantalla puede ser muy eficiente en muchos sentidos, ya que nos facilita las cosas.
Si es usuario de Windows 11 , debe saber que ya hay una grabadora de pantalla incorporada y además está previsto en un futuro no muy lejano antes de finales de 2023 que la herramienta "recortes" se actualice para que incluso desde ahí podamos grabar video de una forma muy sencilla.
Mientras nos llega esta interesante actualización, la cual sin duda nos hará la vida más fácil, veamos c ómo grabar en vídeo lo que hacemos en Windows 10, sin necesidad de instalar ningún programa especializado. En su lugar usaremos la Barra de juegos de Windows 10, accesible desde el Modo juego. Asimismo veremos es este post algunas otras propuestas gratuitas que nos pueden venir también muy bien para nuestro cometido.
La barra de juego de windows 11
Como su nombre indica, la Barra de juego está pensada para usarse en juegos, pero nada nos impide usarla en cualquier otra aplicación. Sus herramientas están también disponibles sea un juego o no, incluída la de grabación de la pantalla.
- Abra la Barra de juego :Como decíamos, no usaremos ninguna aplicación externa, sino que nos basaremos en la Barra de juego, una barra de herramientas con utilidades para jugones, como el Modo juegos, la grabación en vídeo o la retransmisión en directo. Para abrir la barra de juego pulse a la vez las teclas Windows y G de tu teclado. Windows 10 detecta automáticamente cuándo está en un juego y, si no es así, primero debe confirmar que se trata de un juego marcando Sí, esto es un juego. Activa la casilla para que se abra la barra de juego.
- Active el micrófono ( silo necesita) :De forma predeterminada, la grabación de vídeo del modo juegos graba la pantalla y el audio del juego, es decir, el de Windows. Si está grabando un tutorial y quiere narrar de viva voz lo que vas haciendo, active antes la casilla Grabar con micrófono.
- Empieze a grabar la pantalla en Windows 10 :Ya lo tiene todo listo para empezar a grabar. Pulse el botón de grabación. Tendrá una cuenta regresiva de tres segundos y después empezará a grabar en vídeo lo que se ve en la pantalla. Tenga en cuenta que el modo de grabación está enlazado a una única aplicación, así que no grabará otras aplicaciones.
- Parae la grabación. Mientras graba se mostrará una ventana flotante mostrando el tiempo de grabación y controles para parar la grabación, activar o desactivar el micrófono y cambiar la ubicación de los controles. Cuando haya terminado la grabación, pulse el botón Parar.
- Mire el resultado :Cuando termine la grabación se abrirá la aplicación de Xbox de Windows 10 mostrando el vídeo que acaba de grabar donde podrà reproducirlo para ver cómo ha quedado, cambiar su nombre, recortar su duración o borrarlo, si no le convence.
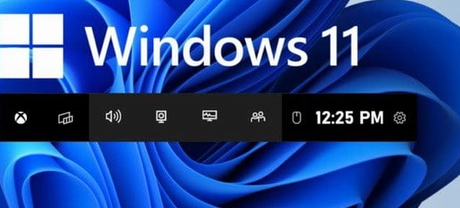
EaseUs RecExperts
Un grabador de pantalla integrado en Windows, como Game Bar, puede no ofrecer características como herramientas de edición y una cámara web. Game Bar de Xbox carece de muchos aspectos esenciales y, además, restringe la grabación de la pantalla a una sola ventana. Pero EaseUS RecExperts es una herramienta que proporciona herramientas avanzadas de edición y funciones de cámara web para las grabaciones.
Este grabador de pantalla es una opción excelente para grabar tutoriales y presentaciones en Windows 11. Ofrece una grabación de toda la pantalla junto con una cámara web. La cámara web funciona como una característica importante para las personas que quieren grabarse durante el juego o las reuniones en línea.
Otro aspecto del software es que permite al usuario grabar los sonidos del sistema o la voz en off con un micrófono. Los vídeos de grabación de pantalla a menudo necesitan ser editados. Por lo tanto, este programa ayuda al usuario a realizar la edición básica de los vídeos grabados.
A continuación, se describen los pasos necesarios para grabar la pantalla de Windows 11 con EaseUS RecExperts:
- Paso 1. Inicie EaseUS RecExperts. Hay dos opciones diferentes para la grabación de la pantalla, es decir, "Pantalla Completa" y "Región". Si selecciona "Pantalla completa", capturará toda la pantalla.
- Paso 2. Si selecciona la opción "Región", este software pedirá que personalice el área de grabación. Asegúrese de que todo lo que quiere capturar está dentro de la caja de selección.
- Paso 3. Pulse el botón de la parte inferior izquierda de la interfaz principal, y habrá muchas opciones que podrás seleccionar. Esta grabadora permite grabar el sonido del micrófono y del sistema por separado o simultáneamente. El botón "Opciones" es para que ajuste el volumen y el dispositivo del micrófono.
- Paso 4. Si quiere grabar la webcam simultáneamente, haga clic en el icono "Cámara web" en la parte inferior de la interfaz. Toque el botón para activar la grabación de la webcam, y habrá un menú desplegable para seleccionar el dispositivo de grabación. Haga clic en "OK" para confirmar la configuración.
- Paso 5. Cuando vuelva a la interfaz principal, haz clic en el botón "REC" para empezar a grabar. Una barra de herramientas flotante te ofrece botones para pausar o detener la grabación durante el proceso de grabación. Además, el icono de la cámara se puede utilizar para hacer capturas de pantalla, y el icono del temporizador puede ayudarte a detener la grabación automáticamente.
- Paso 6. Los vídeos grabados se guardarán en su ordenador. Cuando aparezca el reproductor multimedia, verá un conjunto de herramientas que puede utilizar para recortar las grabaciones, extraer el audio y añadir el título de apertura y los créditos de cierre al vídeo grabado.
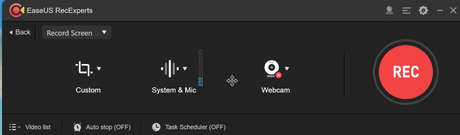
CamStudio
CamStudio es todo un clásico que lleva con nosotros varias década, pero es sw libre y graba la pantalla y la actividad de audio en su ordenador para crear archivos de video AVI y los convierte en videos Flash (SWF) compatibles con ancho de banda. Asimismo también le permite agregar leyendas de pantalla o anotaciones de video a sus grabaciones a través de imágenes suavizadas, o produciendo una película de Webcam de usted mismo (pantalla en pantalla) en su escritorio
CamStudio viene con su propio códec sin pérdida que produce resultados nítidos con un tamaño de archivo mucho más pequeño en comparación con algunos códecs populares, como Microsoft Video 1.
Las opciones adicionales incluyen controles de cursor, la capacidad de grabar una pantalla completa o una parte de ella y selecciones para calidad de salida. Lo mejor de todo es que CamStudio es fácil de usar y navegar, además de que incluye un archivo de Ayuda incorporado.
Podemos descarga las app gratuita en https://sourceforge.net/projects/camstudio/
Otros vinculos: