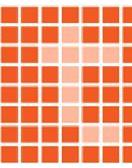Uno de los primeros problemas que se plantean cuando acabas de migrar desde PC a Mac, es sin duda la realización de capturas de pantalla. Esto que en PC ya estamos acostumbrados a llevarlo a cabo desde la escuela, en el sistema operativo macOS puede parecer un mundo, pero realmente no es tan complicado.
Cómo imprimir pantalla en Mac
Si bien es cierto que no hay una tecla como la mítica Print Screen, no es ni mucho menos difícil imprimir pantalla en Mac. Es más, este entorno posee una serie de prestaciones muy interesantes y a la vez potentes, que harán que capturar el contenido que necesitas no sólo sea rápido, sino que además es flexible y variado.
Existen diferentes formas de realizar esta tarea, cada cual con sus particularidades y ventajas, así dependiendo de lo que necesites exactamente, hay un modo de imprimir pantalla (o una parte de ella) hecha a tu medida.
En este artículo veremos todas las posibilidades que nos ofrece el sistema operativo para ordenadores de Apple.
Imprimir pantalla completa con tu Mac
La forma más básica y que es el equivalente del famoso "imprimir pantalla" de Windows. Con la siguiente combinación de teclas, se capturará la totalidad de la pantalla incluyendo la barra superior, el dock, y todas las ventanas que tengas abiertas, así como el escritorio.
- Presiona Shift + Command (⌘) + 3.
- La captura de pantalla se guardará como un archivo .png en el escritorio.
El resultado será algo como esto, lo esperado:
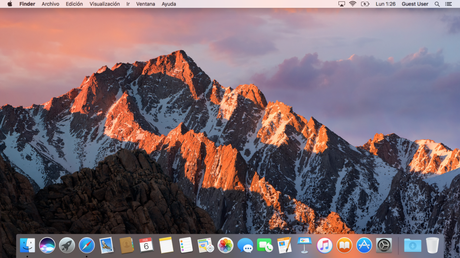
Recuerda que se crea un archivo .png en tu escritorio, no se copia al portapapeles como es tradicional es sistemas Windows.
Capturar una parte de la pantalla
La siguiente forma que el sistema operativo de la manzana te permite es bastante potente y cubre sin dudas casi todas las necesidades que puedas tener, máxime teniendo en cuenta que al igual que el método anterior, genera un archivo .png directamente en el escritorio.
- Haz clic en Shift + Command + 4.
- El puntero del ratón tomará la forma de una mira telescópica.
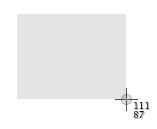
- Moviendo la mira telescópica hacia donde quieras podrás realizar la captura de la parte de pantalla que necesites, por lo que tendrás que arrastrar para seleccionar un área.
Al arrastrar el puntero, puedes mantener presionadas las teclas Shift (bloquea la proporcion) u Option (en lugar de crecer la selección desde una esquina, crece desde el punto medio).
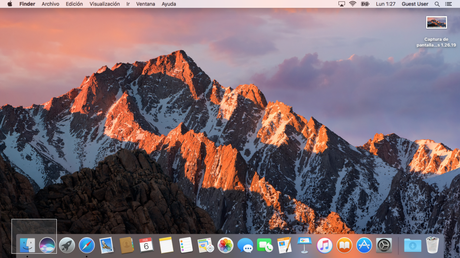
El resultado esta vez será algo parecido a esto, que coincide con el área seleccionada:
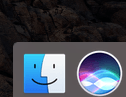
Como puedes ver, esta opción de hacer un pantallazo en tu Mac es sin lugar a dudas muy potente y práctica. Veamos más posibilidades.
Cómo realizar una captura de pantalla de una ventana
Si queremos rizar el rizo, todavía es posible, y lo podemos llevar a cabo mediante una práctica forma de hacer un pantallazo a una ventana en concreto diferenciada del resto. El método es bastante sencillo, basta con repetir los pasos que damos a la hora de capturar una sección determinada y posteriormente pulsar la tecla espacio... voilà, nuestra ventana perfectamente inmortalizada. Veamos en detalle:
- Presiona Shift + Command + 4. El puntero adoptará la forma de una mira telescópica.
- Presiona la barra espaciadora. El puntero adoptará la forma de una cámara.
- Mueve la cámara sobre una ventana para resaltarla.
- Haz clic con el mouse o el trackpad. Para cancelar, presiona la tecla Esc (Escape) antes de hacer clic.
- La captura de pantalla se guardará como un archivo .png en el escritorio.
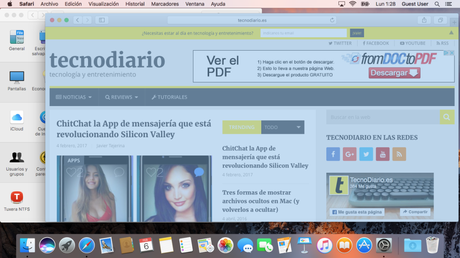
Rápido y efectivo, pero aún tenemos algunos trucos más guardados en la chistera, vamos con ellos.
Realizando una captura de pantalla de un menú
Al igual que podemos realizar una impresión de pantalla de una ventana en concreto, siguiendo el mismo mecanismo Apple nos permite realizar una captura de pantalla pero de la región que ocupa un menú. Para ello, deberemos de seguir los siguientes pasos, muy parecidos a los del punto anterior:
- Haz clic en el menú para mostrar su contenido.
- Presiona Shift + Command + 4. El puntero adoptará la forma de una mira telescópica.
- Presiona la barra espaciadora. El puntero adoptará la forma de una cámara.
- Mueve la cámara hacia el menú para seleccionarlo.
- Haz clic con el mouse o el trackpad. Para cancelar, presiona la tecla Esc (Escape) antes de hacer clic.
- La captura de pantalla se guardará como un archivo .png en el escritorio.
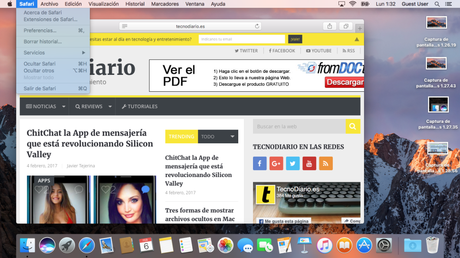
Como puedes ver en la imagen superior, en este caso hemos seleccionado el menú de Safari únicamente. El resultado el esperado, una captura perfecta exclusivamente del menú:
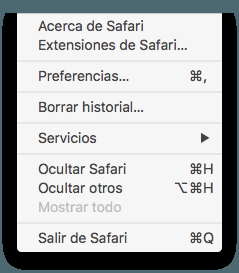
Más posibilidades de imprimir pantalla en Mac: Captura de pantalla de Touch Bar
Por sorprendente que parezca, es posible realizar una captura de "pantalla" de la touch Bar de los nuevos MacBook Pro presentados hace unos meses en la tradicional Keynote.

Apple ha cuidado al detalle la implementación de la Touch bar en el sistema operativo y desde la versión de macOS sierra 10.12.2 es posible realizar esta tarea. Para ello:
- Presiona Shift + Command + 6.
- La captura de pantalla se guardará como un archivo .png en el escritorio.

El resultado, el esperado, se crea en el escritorio un archivo .png donde queda registrado exactamente el contenido mostrado en TouchBar en el momento de pulsar la combinación de teclas.
Otras posibilidades de imprimir pantalla en tu Mac
Pero las opciones no se quedan aquí, todavía nos quedan por contar algunas opciones, básicamente modificadores a las acciones ya explicadas y algunas notas interesantes.
- Hay que tener en cuenta que las imágenes capturadas únicamente se guardan como archivos .png en el escritorio de Mac OS X v10.6 en adelante, si no me falla la memoria, hablamos de la versión Snow Leopard como mínimo.
- Las capturas son asignadas de manera automática con el nombre de archivo: "Captura fecha a las hora.png".
- Si en lugar de capturar a un archivo queremos hacerlo de la forma tradicional, copiando al portapapeles, tendremos que presionar Control + Shift + Command + 3 en lugar de Shift + Command + 3, es decir, igual que si hacemos una captura de pantalla completa pero pulsando la tecla Control.
- Puedes crear en TouchBar botones específicos para con una pulsación crear accesos directos a las mencionadas posibilidades de capturar pantalla.
Como puedes ver, Apple ofrece en su sistema operativo múltiples y realmente convenientes formas de capturar el contenido de la pantalla que necesites.