Es bastante sencillo de hacer, todo lo que necesitas hacer es copiar y pegar la URL del contenido que deseas incrustar en el menú que se despliega en el editor de Pulse :

Veamos algunos ejemplos....
Incrustando un TWEET en LinkedIn Pulse
Es muy sencillo, voy a mi Twitter y selecciono el Tweet que quiero incrustar en LinkedIn Pulse y lo pego en el "menú enlace", y a continuación LinkedIn ejecuta su integración de forma similar a la que verás más abajo. Lo mejor de todo, es que desde aquí puedes interactuar, retuiteando, dando like..etcEntrevista en @WebCertain sobre #Social Selling. Utilizar las #RRSS para conseguir #VenderMas. Ningún éxito se consigue sin método, constancia y planificación. pic.twitter.com/wePLeYEtJn— Esmeralda Diaz-Aroca #SocialSelling Coach (@EDiazAroca) 6 de enero de 2018
Como incluir una presentación a través de Slideshare
Voy a incrustar en LinkedIn Pulse una presentación que subí a mi canal de SLIDESHARE sobre 12 tips para hacer presentaciones irresistibles.Este es el código de inserción que se obtiene del propio elemento en Slideshare al tamaño standard de 595 x 485 pulgadas (que podemos modificar tocando el código, de manera muy sencilla):
<iframe src="//www.slideshare.net/slideshow/embed_code/key/ls273H7dll4Zxl" width="595" height="485" frameborder="0" marginwidth="0" marginheight="0" scrolling="no" style="border:1px solid #CCC; border-width:1px; margin-bottom:5px; max-width: 100%;" allowfullscreen> </iframe> <div style="margin-bottom:5px"> <strong> <a href="//www.slideshare.net/JoniaConsulting/12-tips-presentaciones-irresistibles-personal-branding" title="12 tips para presentaciones irresistibles y potenciar tu personal Branding" target="_blank">12 tips para presentaciones irresistibles y potenciar tu personal Branding</a> </strong> de <strong><a href="//www.slideshare.net/JoniaConsulting" target="_blank">Esmeralda Diaz-Aroca</a></strong> </div>Lo introduzco en el menú "Diapositivas" e inserto el código completo.
 Y el efecto es este:
Y el efecto es este: 12 tips para presentaciones irresistibles y potenciar tu personal Branding de Esmeralda Diaz-Aroca
La ventaja de hacerlo por código de inserción es que podemos modificar el tamaño. Si lo insertamos desde URL: https://www.slideshare.net/JoniaConsulting/12-tips-presentaciones-irresistibles-personal-branding, no podemos alterar las dimensiones.
Cómo utilizar los GIFs animados en LinkedIn Pulse
Vamos a por un gif animado ahora, Mira aquí, voy a incrustar este famoso GIF de Robert De Niro cuya URL obtenida de GIPHY es esta: https://media.giphy.com/media/Ef0TRTKRVGGQw/giphy.gifAccediendo a LinkedIn Pulse, veras el área de edición. Seleccionas "VIDEO"y añades la URL del GIF.
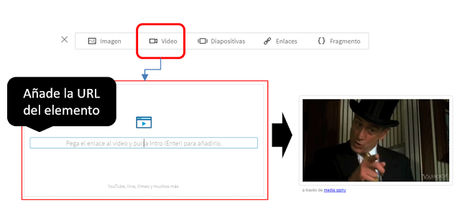
El efecto es este:

Como insertar un PODCAST
El funcionamiento es el mismo. Voy al podcast "Estrategias de Social Selling para vender en las redes Sociales, con Esmeralda Diaz-Aroca" que me hizo Oscar Feito hace unos meses. La URL es esta: https://www.ivoox.com/estrategias-social-selling-para-vender-las-audios-mp3_rf_19652248_1.htmlIntroduzco esta URL en el menú "Enlace" y ¡listo!
El efecto en LinkedIn Pulse es parecido a este:Como verás, incluir contenido multimedia en LinkedIn Pulse es bastante sencillo y aporta valor, ya que los posts neurocomunican mejor y por lo tanto captar la atención de tu audiencia.
Para ver el post completo con todos sus efectos en LinkedIn Pulse, te invito a que visites mi perfil de LinkedIn y veas mis posts

