Armbian es una distribución ligera basada en Debian o Ubuntu especializada para placas de desarrollo ARM. Compilado desde cero, contando con poderosas herramientas, desarrollo de software, y una comunidad vibrante.Otras placas ARM pueden ser las Raspberry PI, Odroid, Cubieboard... cada una de un fabricante distinto y luchando por hacerse con su espacio
Para instalar Armbian, primero debemos elegir entre un entorno gráfico o linea de comandos pues dependiendo lo que queramos hacer, elegiremos uno u otro sistema. Según la placa tendremos soporte completo con una de cuatro sistemas básicos Debian Wheezy (Jessie) o Ubuntu Trusty (Xenial)
Ademas dentro de esas distribuciones, podemos elegir entre "Legacy" y "Vanilla",ambos estables y listos para producción, pero se debe elegir en base a nuestras necesidades, ya que su soporte básico es diferente:
- Legacy: aceleración de vídeo, sistema al que conectar pantallas y otros periféricos, como teclado, ratón...
- Vanilla: servidores sin monitor o periféricos, que se vayan a controlar remotamente por ssh ( por ejemplo desde el putty)
Más información acerca de Armbian se puede encontrar: Aquí y se puede encontrar la guía de instalación: Aquí
Ok, ¿qué necesitamos para iniciar este pequeño proyecto?
Hardware necesario: Software necesario:Upzip, formato e instalación de Armbian a la tarjeta SD
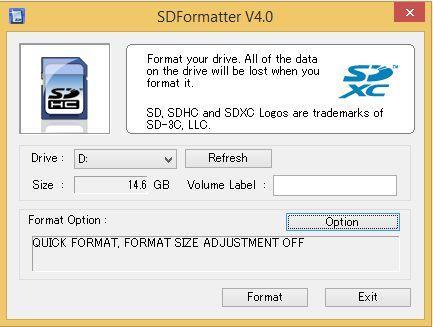
Conecte su Orange Pi PC y arranque por primera vez con Armbian
¿Cómo arrancar? ¿Cómo iniciar sesión?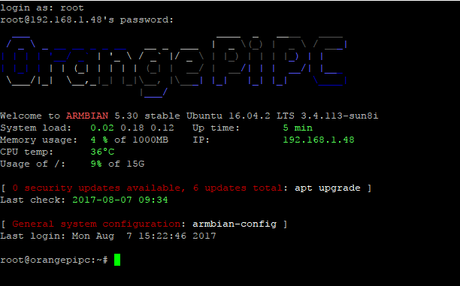 Actualizar, establecer una IP estática y deshabilitar raíz para iniciar sesión.
Actualizar, establecer una IP estática y deshabilitar raíz para iniciar sesión.
source /etc/network/interfaces.d/*
# Wired adapter #1
allow-hotplug eth0
no-auto-down eth0
iface eth0 inet dhcp
#address 192.168.0.100
#netmask 255.255.255.0
#gateway 192.168.0.1
#dns-nameservers 8.8.8.8 8.8.4.4
# hwaddress ether # if you want to set MAC manually
# pre-up /sbin/ifconfig eth0 mtu 3838 # setting MTU for DHCP, static just: mtu 3838# Wireless adapter #1
# Armbian ships with network-manager installed by default. To save you time
# and hassles consider using 'sudo nmtui' instead of configuring Wi-Fi settings
# manually. The below lines are only meant as an example how configuration could
# be done in an anachronistic way:
#
#allow-hotplug wlan0
#iface wlan0 inet dhcp
#address 192.168.0.100
#netmask 255.255.255.0
#gateway 192.168.0.1
#dns-nameservers 8.8.8.8 8.8.4.4
# wpa-conf /etc/wpa_supplicant/wpa_supplicant.conf
# Disable power saving on compatible chipsets (prevents SSH/connection dropouts over WiFi)
#wireless-mode Managed
#wireless-power off# Local loopback
auto lo
iface lo inet loopback
- Ahora necesitamos cambiar la parte " dhcp " a " static ", y llenar todos los detalles de la dirección
IP.Cambiarlo así:# Wired adapter #1
allow-hotplug eth0
no-auto-down eth0
iface eth0 inet static
address 192.168.1.48
netmask 255.255.255.0
gateway 192.168.0.1
#dns-nameservers 8.8.8.8 8.8.4.4
# hwaddress ether # if you want to set MAC manually
# pre-up /sbin/ifconfig eth0 mtu 3838 # setting MTU for DHCP, static just: mtu 3838# Wireless adapter #1
# Armbian ships with network-manager installed by default. To save you time
# and hassles consider using 'sudo nmtui' instead of configuring Wi-Fi settings
# manually. The below lines are only meant as an example how configuration could
# be done in an anachronistic way:
#
#allow-hotplug wlan0
#iface wlan0 inet dhcp
#address 192.168.0.100
#netmask 255.255.255.0
#gateway 192.168.0.1
#dns-nameservers 8.8.8.8 8.8.4.4
# wpa-conf /etc/wpa_supplicant/wpa_supplicant.conf
# Disable power saving on compatible chipsets (prevents SSH/connection dropouts over WiFi)
#wireless-mode Managed
#wireless-power off# Local loopback
auto lo
iface lo inet loopbackGuarde este documento pulsando " ctrl + x ", " Y " y pulse enter ( no cambie el nombre de archivo! )
Ahora necesitamos reiniciar el servicio de red en Armbian, pero no sé por qué, reiniciando Armbian funciona muy bien aquí. Puede reiniciar tecleando este "reboot". - Putty le dará un mensaje " Server inesperadamente cerrado conexión de red ", pero eso no es extraño, que está reiniciando el Orange Pi.
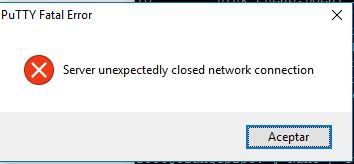
En putty utilice el botón "Restart ression" para reiniciar la conexión a su Orange Pi.Ahora cambiamos una dirección IP DHCP a una dirección IP estática para "ETH0 ". -
Desactivar la conexión root de SSH en Armbian
¿Por qué debemos desactivar la cuenta de root para el inicio de sesión de SSH? Bastante simple, laseguridad !
Casi todas las distribuciones de Linux tienen la cuenta "root", así que si alguien quiere hackear / fuerza bruta
Un servidor Linux que están intentando iniciar sesión con esta cuenta. Al deshabilitar esta cuenta, primero deben encontrar una cuenta de usuario.Para solucionar este problema, debemos editar el archivo "sshd_config ", que es el archivo de configuración principal del servicio sshd. ¡Asegúrese de que su segunda cuenta funcione! Al principio, Armbian le pidió que creara una segunda cuenta de usuario con una contraseña. Cierre sesión en Putty e intente iniciar sesión con esta cuenta. En mi caso creé una cuenta " orangepi ".Tipo:
"Sudo nano / etc / ssh / sshd_config "Encuentre esta parte: (en Nano puede buscar con "ctrl + w")
"PermitRootLogin "Te mostrará:
# Autenticación:LoginGraceTime 120PermitRootLogin síStrictModes síCambie el " PermitRootLogin sí " a " PermitRootLogin no "
Guardar esto golpeando "ctr + x ", Y (es) y pulse enter (no cambie el nombre del archivo!)
Reinicie SSH escribiendo:
"Sudo service ssh restart "Cierre la sesión e intente ingresar con "root", si ha cambiado esto correctamente, le dará un error ahora.
"Acceso denegado".
Inicia sesión con tu segunda cuenta ahora, en mi caso es "orangepi" y ya está!
Software adicional
Estos son sólo extra como:

