Continuamos con los post prácticos. Hoy, uno que complementa el de hace unas semanas sobre Cómo instalar los botones de las redes sociales. Una de las lectoras de ese post nos pidió cómo podía hacer para tener también un botón que dirigiera directamente a un correo electrónico (aquellos en qué das y se abre el Outlook para enviar un mail). Como no tenía ni idea de cómo hacerlo, decidí investigar por la red. Allá vamos.
La mecánica es similar a la que utilizamos en los botones de las redes sociales. Tan solo debemos cambiar el código que utilizaremos, pero vamos por partes. Evidentemente, yo te explico cómo hacerlo en WordPress.com, que es lo que pongo en práctica.
1. Subiremos la imagen del botón del correo a nuestra galería de imágenes de WordPress. Lo haremos a través del menú de la izquierda de nuestro Escritorio en el gestor de WordPress. En concreto en Medio — Añadir Nuevo.
2. Guardaremos (por ejemplo, en documento word), la URL de este archivo. Como ya vimos en el post sobre los botones de redes sociales, accediendo en esa imagen, al lado derecho, donde hay la información.
3. Deberemos instalar un Widget de Texto en el lugar del blog dónde queramos que aparezca la opción de enviarnos un correo electrónico. Lo haremos en Apariencia — Widgets.
4. Copiaremos el código modificando las opciones que tenemos en naranja. Las escribiremos en minúscula.
<div align="LEFT/CENTER/RIGHT"><a href="mailto:TUMAIL"><img src="URL IMAGEN"></a></div>
- La etiqueta align es para elegir si quieres que la imagen esté alineada a la izquierda (left), a la derecha (right) o centrado (center)
- La etiqueta mailto es para decir a qué correo electrónico quieres enlazarlo. Debes poner tu dirección directamente
- Y img src es para la URL de la imagen
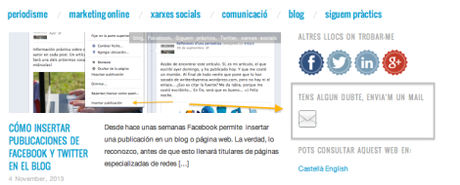
5. Guardamos y ya está. Ya puedes comprobar como cuando das al sobre (en mi caso) o a la imagen que hayas instalado, se abre el Outlook o el Mail con tu dirección de correo.
Foto destacada: Comunidadism

