Uso Básico de Dropbox

Dropbox... ¿Qué haría yo sin él?
La verdad es que es una solución genial para almacenar archivos en red, ofrece múltiples posibilidades, una de ellas, y de las que más uso, es poder compartir fotos privadas con familiares y amigos, a través de sencillos enlaces o carpetas compartidas.
Pero, además, podemos usarlo para nuestro blog. Hay widgets de Blogger que, para personalizarlos, nos piden una URL, pues Dropbox nos ofrece esa url, incluso se puede acortar directamente desde nuestro panel sin tener que usar ningún otro programa adicional para ello.
Otra función es la de poder subir archivos para que sean descargados, Blogger no permite la subida de PDFs que ofrecer a nuestros lectores... ¡¡Pues dropbox soluciona ese problema de una manera muy práctica y sencilla!!
La versión gratuita ofrece 2GB, ¡que ya es mucho! Además, podemos ir ampliando nuestro espacio si invitamos a amigos y éstos se lo descargan e instalan en su ordenador.
Después de esta breve introducción, voy a explicaros un poco como instalarlo y las funciones básicas, ¿vale?
Yo hace tiempo que lo tengo instalado pero en marzo lo actualizaron, por lo que he vuelto a instalarlo para poder hacer este tutorial con la nueva versión y la verdad, el cambio es mínimo. Aún así, estoy actualizada para poder explicarlo en condiciones ¡que es lo que cuenta!
1.- Descargar dropbox
Si lo descargáis desde ese enlace, a mi me regalan almacenamiento para poder seguir subiendo descargas para el blog, ¡que ando escasa de espacio! Una vez tengáis vuestra cuenta, os digo qué hacer para recomendar dropbox, aunque el menú es muy intuitivo y seguro que lo encontráis sin mi ayuda.
Si entráis desde mi enlace os aparecerá esta pantalla. Sólo tenéis que escribir vuestros datos de usuario. Dropbox os enviará un email informativo una vez lo hayáis hecho.
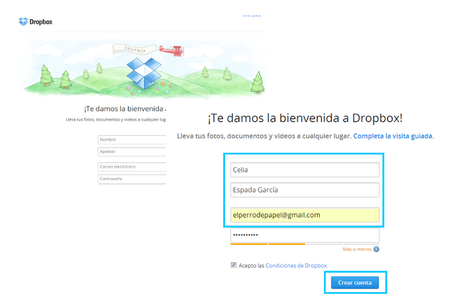
2.- Pinchando en instalar empezará a bajarse el instalador (archivo.exe) directamente a vuestro ordenador. Una vez se haya descargado, clicáis encima de él y elegís Ejecutar.
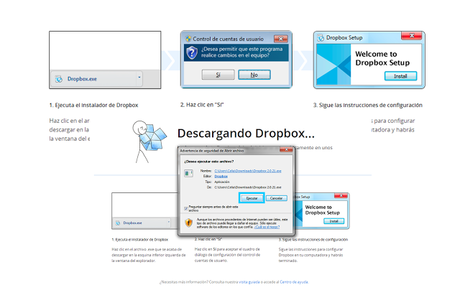
3.- Seleccionáis instalar y una vez la barra verde se haya completado, en la barra de herramientas de vuestro ordenador os aparecerá el logotipo de dropbox activo.
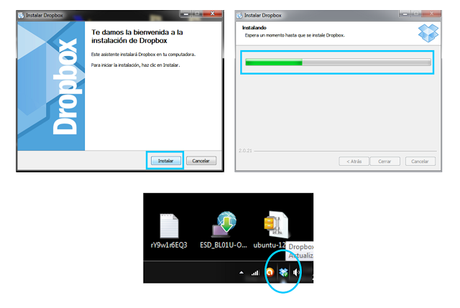
4.- Pinchando encima del logotipo, se abre una ventana emergente. Aparecerán los últimos archivos cargados con la posibilidad de compartir directamente el enlace de descarga. Si no tenéis ningún archivo, seleccionar Carpeta Dropbox.
Iréis automáticamente a la carpeta de Dropbox de vuestro ordenador. Para subir fotos o archivos, tenéis que pegarlas en la carpeta Public.
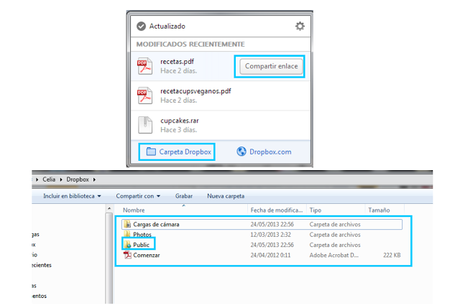
5.- Dentro de la carpeta Public podéis crear diferentes subcarpetas y organizar vuestros archivos descargables. Funciona igual que mover ficheros dentro de nuestro ordenador.
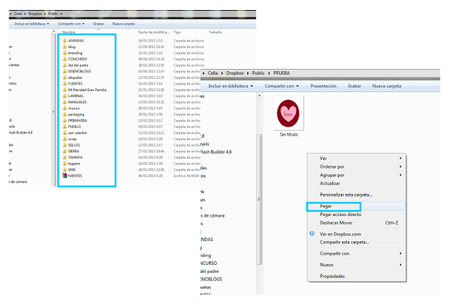
6.- Cuando se esté subiendo algún archivo a la nube, aparecerá reflejado en el logo de dropbox de vuestra barra de herramientas. Una vez haya finalizado la carga, seleccionamos Dropbox.com.
Se abrirá automáticamente una ventana en nuestro navegador y estaremos en nuestro dropbox en línea. Entramos en Public y encontraremos los mismos archivos que en nuestro ordenador.
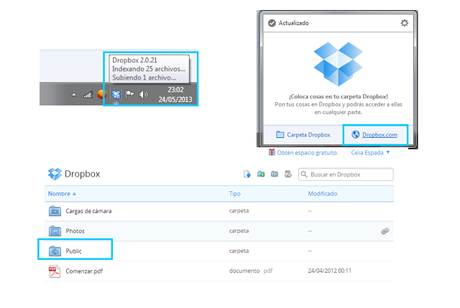
7.- Buscamos la carpeta donde está nuestro archivo y seleccionamos Copiar vínculo público.
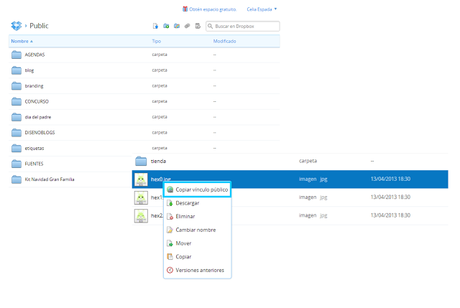
8.- ¡Ya tenemos nuestro enlace público de descarga! Es aconsejable acortar el vínculo para optimizarlo.
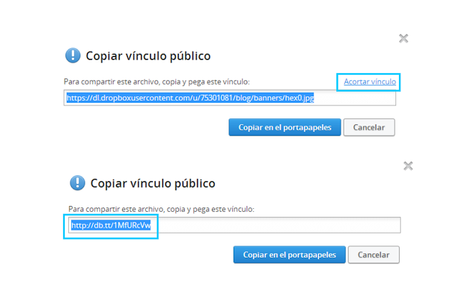
9.- En nuestro panel de control tenemos la opción Obtén espacio gratuito, entrando en ella accederéis a las diferentes opciones disponibles para aumentar la capacidad de almacenamiento.
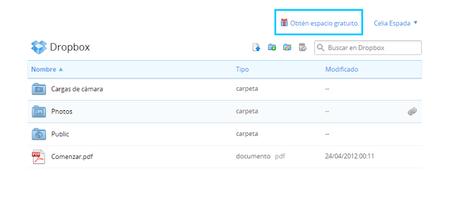
Un fuerte abrazo,

Si te gusta mi blog,puedes recibir mis actualizaciones en tu email ¿te apetece?
♥ No olvides confirmar tu suscripción a través del enlace que recibirás en tu correo ♥
También puedes encontrarme en Facebook:
¿Todavía no te has suscrito a mi Super Boletín Mensual?
Recibirás información privada y tendrás acceso a nuestro Blog Privado para siempre.
Quiero Suscribirme¿Te ha gustado esta entrada? ¿Por qué no la compartes en tus Redes Sociales?Puede que a alguno de tus contactos también le resulte interesante.
¡¡Sé Social!!
Muchas gracias ♥

