Google Analytics suele ser la primera herramienta que "conectamos" la mayoría de los mortales cuando empezamos a usar Google Tag Manager por primera vez. Así que voy a explicarte cómo lo he instalado en este blog paso a paso con GTM.
📚 Este artículo es un capítulo de mi Guía de Google Tag Manager donde explico qué es, para qué sirve, cómo se instala (por si aún no lo tienes instalado) y cómo se configura.
Añadir Google Analytics en Google Tag Manager
1) Desde el área de trabajo de Google Tag Manager, arriba a la izquierda haz clic en Nueva etiqueta o Añadir nueva etiqueta (es lo mismo).
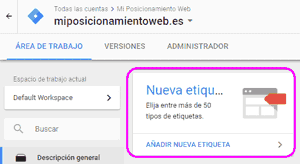
2) Aparecerá una ventana donde puedes poner nombre a tu nueva etiqueta. En mi caso me he vuelto loco de creatividad y la he llamado Google Analytics...
Haz clic en el recuadro de Configuración de la etiqueta.
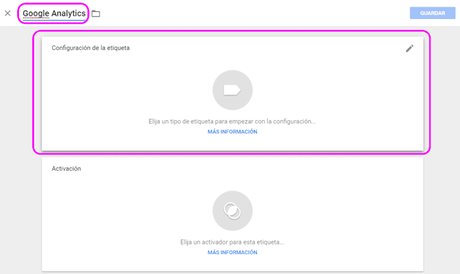
3) Aquí veras todos los tipos de etiquetas de las diferentes herramientas que puedes conectar con tu contenedor.
Haz clic en el tipo de etiqueta según la versión de Google Analytics que uses:
- si ya estabas usando Google Analytics, es muy probable que sea la versión Universal Analytics.
- si acabas de crear tu cuenta de Google Analytics, es muy probable que sea la nueva versión de GA4.
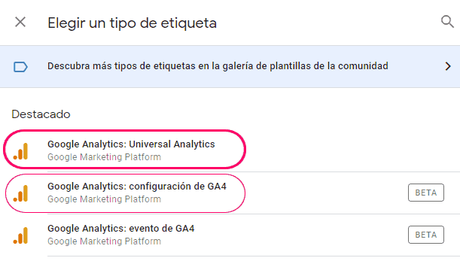
Para saber si estás usando Universal Analytics o GA4 en tu cuenta de Google Analytics, lo mejor es que vayas al menú Administrar de Google Analytics y entres en el apartado Propiedad > Información de seguimiento > Código de seguimiento.
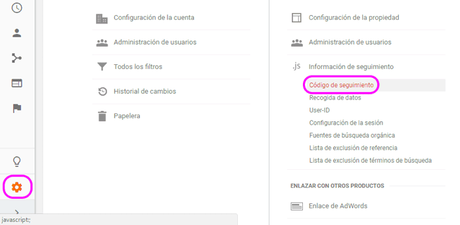
Aquí verás tu ID de seguimiento. Si empieza por UA es que usas Universal Analytics.
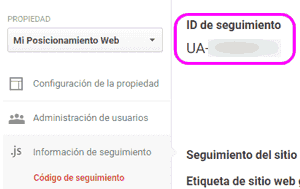
Si por el contrario, no encuentras el apartado Propiedad > Información de seguimiento, y ves algo más parecido a lo de esta imagen, es probable que estés usando Google Analytics 4.
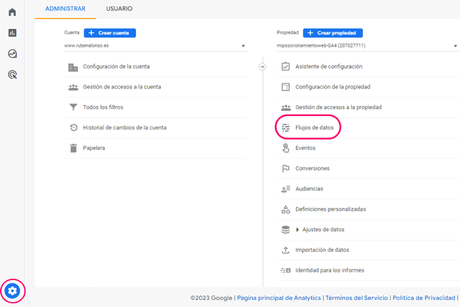
Y dentro del apartado Flujos de datos, elige el "Flujo de datos" que tengas configurado y ahí podrás encontrar tu Id de Medición que empieza por G-.
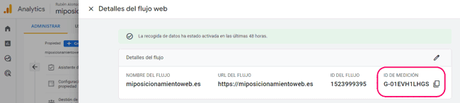
4) La configuración de esta etiqueta es muy sencilla. Solo tienes que elegir Página vista como Tipo de seguimiento y elegir la variable de tu configuración de Google Analytics.
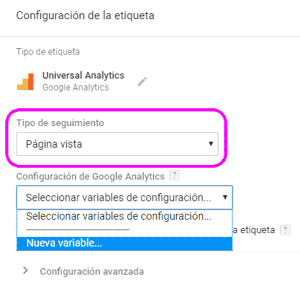
Como aún no está creada, selecciona Nueva variable...
5) Se abrirá una ventana para crear una nueva variable donde se guardará tu ID de seguimiento de Google Analytics, y así podrás usar esta variable en cualquier otra etiqueta de GTM
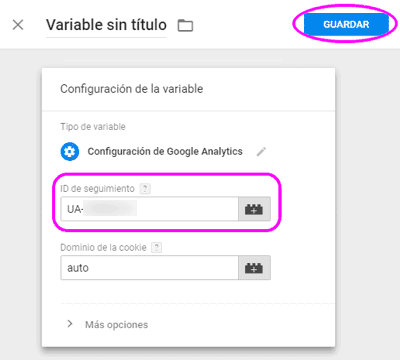
Mete tu ID y en Dominio de la cookie puedes dejar el valor auto.
Si estás interesado en recoger las IPs de tus visitas de forma anónima (porque según el RGPD la IP es un dato personal y requiere que tomes ciertas medidas de seguridad), en esta ventana donde estás configurando la variable haz clic en Más opciones > Campos para configurar y añade el campo anonymizelp y el valor true.
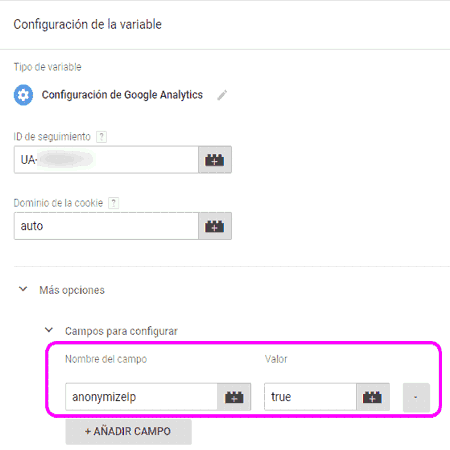
Haz clic en el botón Guardar.
6) Ahora te pedirá que pongas un nombre a esta variable. Una vez más sale mi vena creativa y la llamo Configuración de Google Analytics ... 😃
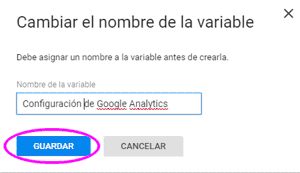
Haz clic en el botón Guardar.
7) Ya tienes configurado "lo que hará" la etiqueta, que es enviar a Google Analytics todos los datos de las visitas que recibe tu web o blog. Ahora toca configurar el activador, es decir, "cuándo" se enviará esta información.
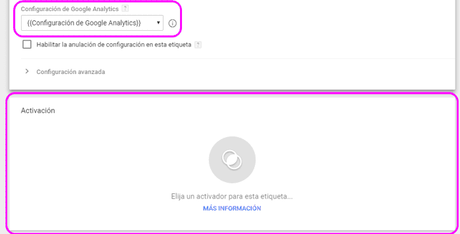
Haz clic en el recuadro de Activación.
8) Aquí verás que por defecto ya hay un activador creado que es del tipo de Página vista, es decir, que se activa cuando se ve o visita una página.
En este tipo de activadores puedes filtrar para qué páginas en concreto quieres que se active, pero en este caso se llama All Pages porque está configurado para activarse en todas las páginas que se visiten.
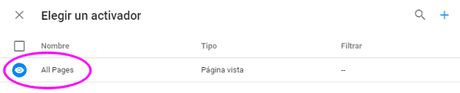
Selecciona el activador All Pages.
9) Ya tienes configurada la etiqueta para Google Analytics.
No era tan difícil, ¿verdad? 😉
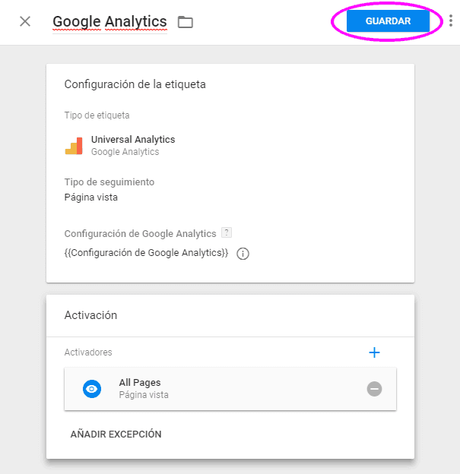
Haz clic en el botón de Guardar.
10) Recuerda que esta etiqueta (y cualquier otro cambio que hagas en tu área de trabajo) no se aplicará en tu web hasta que no publiques una nueva versión del contenedor.
Peeeero, antes de publicar una nueva versión sería interesante ver si la etiqueta funciona, ¿verdad? Pues agárrate a la silla porque se puede hacer gracias a la opción de Vista Previa que tiene Google Tag Manager.
Vista Previa de Google Tag Manager
Desde tu área de trabajo, arriba a la derecha si haces clic en el botón de Vista Previa entrarás a un modo con el que podrás navegar por tu web como si hubieras aplicado ya los cambios en tu contenedor, y así probar que las etiquetas funcionan bien antes de publicar.
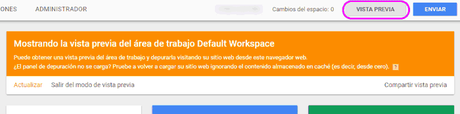
Ahora si entras a tu web desde otra pestaña (en el mismo navegador donde estés usando Google Tag Manager) verás que te aparece en la parte inferior un "panel de depuración" (que solo podrás ver tú).
A la izquierda del panel tienes los eventos de tu web y a la derecha las etiquetas "disparadas" por tus activadores a raíz de esos eventos.
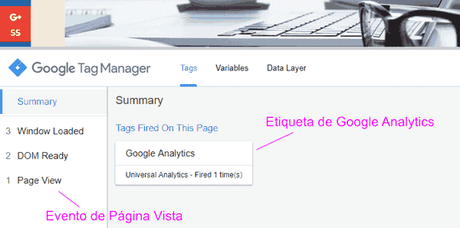
Aquí por ejemplo si seleccionas el evento Page View verías las etiquetas disparadas por ese evento, que en este caso ha sido la etiqueta de Google Analytics que acabas de crear.
Mola ¿eh? 😎
Pues cuando confirmes que todo funciona bien, no tienes más que volver al área de trabajo de Google Tag Manager y hacer clic en Salir del modo de vista previa.

Ahora sí, ya puedes publicar una nueva versión con los cambios del contenedor.
Recuerda que simplemente es hacer clic en el botón Enviar que tienes arriba a la derecha en tu área de trabajo, le pones un nombre y una descripción (si quieres) y luego haces clic en el botón Publicar.
¡Y ya tienes Google Analytics instalado con Google Tag Manager! 😃
Si ya tenías algún código en tu sitio para registrar las visitas en Google Analytics, recuerda quitarlo para que no te cuente el doble de visitas.
Pues ya lo ves, una vez que le pillas el truquillo a crear etiquetas en GTM, está chupao. 😊
🏷️ Comprobar las etiquetas en Google Analytics en tiempo real
Como Google Analytics no te muestra en sus gráficas los datos que registra hoy tu sitio hasta que no pasan 24 horas, la mejor forma que tienes para comprobar "en vivo" si funcionan correctamente las etiquetas que acabas de publicar en Google Tag Manager es usando la vista de En Tiempo Real de Google Analytics y Google Analytics 4.
Aquí lo que suelo hacer yo es filtrar por las visitas en tiempo real desde Guadalajara, que es donde vivo y no creo que haya mucha gente ahora mismo visitando el blog desde aquí. 😃
Y ahora miro los eventos lanzados por las etiquetas de GTM que efectivamente se están registrando, por ejemplo cuando hago clics en enlaces de afiliado, etc.
Así puedes comprobar al momento que se han publicado bien los cambios en tu contenedor de Google Tag Manager. En este caso concreto, con que veas que efectivamente se está registrando visitas (sean de donde sean), significa que has instalado bien Google Analytics. 🤗
📚 Recuerda que este artículo es un capítulo de mi Guía de Google Tag Manager.
Puedes continuar con el siguiente capítulo.

