En el pasado Amazon Prime Day decidí comprar una tablet Amazon Fire HD 8 que con motivo de dicho evento se ofertaba con un suculento descuento sobre su precio habitual.
Amazon se lanzó hace tiempo al mercado de las tablets, y poco a poco ha ido sacando distintos modelos con unas prestaciones que poco tiene que envidar a las de marcas punteras.
Contenido del artículo
- Especificaciones de la Amazon Fire HD 8
- Sistema operativo de la Amazon Fire HD
- Instalar las aplicaciones de Google en un Amazon Fire HD 8
- Quitar la publicidad de Ofertas Disponibles en Amazon Fire HD 8
Eso si, los dispositivos de Amazon tienen algunas peculiaridades como la de utilizar como software una versión propia basada en Android, que ellos denominan como Fire, y que tiene la particularidad de prescindir de las aplicaciones de Google como pueden ser Google Play, lo que nos lleva a no poder hacer uso de apps como Youtube, Gmail, Play Musica, etc.
Especificaciones de la Amazon Fire HD 8
Bajo la promesa de disfrutar de una batería con autonomía hasta para 12 horas, la Amazon Fire HD 8 posee una pantalla HD de 8″ con una resolución de 1280 x 800 (189 ppp).
Utiliza un procesador Quad – Core 1,3 Ghz y dispone de una cámara frontal VGA y una cámara trasera de 2 Mp con grabación en HD a 720p.
Dispone de conexión wifi y se puede encontrar con 16Gb o 32Gb de memoria.
Sistema operativo de la Amazon Fire HD
Amazon prescinde de Google en sus dispositivos utilizando una versión muy personal de Android que ellos han modificado y adaptado a las Fire HD y que llaman así, Fire.
En dicho software, y a diferencias de otras marcas que utilizan Android, Amazon no incluye las aplicaciones de Google en sus dispositivos. Aplicaciones como Google Play, Youtube, Gmail, Play Music o Play Movies están ausentes en los dispositivos Fire Hd de Amazon.
Por contra, si podemos encontrar una store alternativa, en concreto la Amazon Store desde donde podremos descargar e instalar muchas aplicaciones, algunas de las cuales también podremos encontrar en Google Play, pero donde no encontraremos nada relacionado con Google.
Deberemos realizar la instalación manual y por nuestra cuenta, ya que gracias a la comunidad de desarrolladores, hoy en día es posible realizar dicha operación sin rootear el terminal, sin utilizar la consola de comandos o sin utilizar comandos ADB.
Tan solo tendremos que tener en cuenta el modelo de nuestra Amazon Fire HD 8.
Este procediento tan solo es válido en dispositivos lanzados a partir de 2014 (4 generación) y que corren bajo Fire OS 5.XPodemos comprobar estos datos dentro de Ajustes/Dispositivo/Opciones de dispositivo.
Descargar las aplicaciones de Google para Amazon Fire HD
Debemos descargar y guardar en el Amazon Fire HD los siguientes archivos que corresponden a las apk de Google:
- Google Account Manager 5.1-1743759
- Google Services Framework 5.1-1743759
- Google Play Services 10.2.98 (230-146496160)
IMPORTANTE: Para Amazon Fire HD 8 de 7 generación (2017) se debe bajar este otro archivo de Google Play Services: Google Play Services 10.2.98 (240-146496160)
- Google Play Store 7.4.25.L-all [0] [PR] 145823605
Instalar las aplicaciones de Google en un Amazon Fire HD 8
Para poder instalar de forma manual las aplicaciones de Google que hemos descargado y almacenado en nuestro Amazon Fire HD 8 deberemos habilitar la opción de instalación de aplicaciones desconocidas en nuestro dispositivo accediendo a Ajustes/Seguridad/Avanzados/Apps de origen desconocido y reiniciamos la tablet.
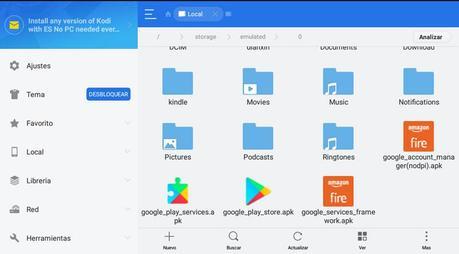
Y para poder acceder a dichas aplicaciones guardadas la tablet necesitaremos instalar un explorados de archivos en el Amazon Fire HD, como por ejemplo el Es File Explorer.
Completado estos dos pasos, procederemos a instalar de forma manual las aplicaciones en el mismo orden en el que la hemos descargado.
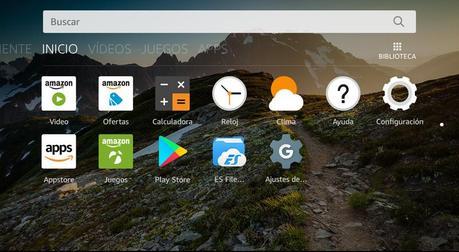
Una vez instaladas todas las aplicaciones, reiniciamos la Amazon Fire HD 8 y ya aparecerá Google Play desde donde podremos descargar a nuestra Amazon Fire las aplicaciones de Google que deseemos.
Quitar la publicidad de Ofertas Disponibles en Amazon Fire HD 8
A la hora de comprar la Amazon Fire HD 8 podemos elegir entre una opción más asequible con ofertas disponibles habilitada o una de mayor precio sin dicha opción.
La diferencia radica en que la opción más barata, la de ofertas disponibles, muestra publicidad en el lock screen y no el escritorio por defecto.
Siempre podemos optar por acceder a nuestra cuenta de Amazon, pagar 10€ + impuestos y eliminar la publicidad de nuestra tablet.
Pero si no queremos pasar por caja siempre podremos hacerlo de forma manual.
Para ello debemos tener instalado en nuestro Pc el SDK de Android ya que vamos a utilizar comandos adb para realizarlo.
SDK Android; Instalar la última versión en Windows 10Debemos activar las opciones adb en la tablet para lo que accedemos a Ajustes/Opciones de dispositivo y pulsamos 7 veces sobre el número de compilación para activar las opciones de desarrollo.
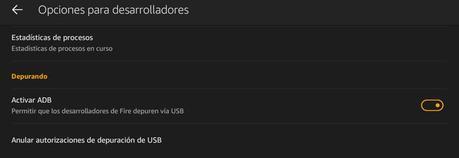
Una vez activada dichas ocpiones, accedemos a ellas y dentro de Depurando activamos la opción de Activar ADB.
El siguiente paso es abrir una ventana shell desde la carpeta donde tenemos el ADB.exe del SDK de Android.
Comprobamos que podemos comunicarnos con el Amazon Fire HD tecleando el comando adb devices y deberemos tener como respuesta el número de serie de la tablet.
A continuación tecleamos los siguientes comandos:
adb shell
pm uninstall -k –user 0 com.amazon.kindle.kso
adb reboot
La tablet se reinciará sin rastro de publicidad en la pantalla de bloqueo.
Este artículo ha sido leido 21 veces!
Te agradezco una valoración de este artículo
★ ★ ★ ★ ★ Como instalar Google Play, Youtube y Gmail en un Amazon Fire HD 8, 5 / 5 (1 votos) Necesitas activar Javascript para votarOtros artículos relacionados que te pueden interesar
- Endomondo Pro para Android gratis en la tienda de Amazon
- Instala la Tienda de Aplicaciones de Amazon en tu Android

