En el día de ayer 17 de Octubre, Microsoft ha lanzado una actualización para Windows 10 llamada Fall Creators que nos permite activar diferentes distribuciones de Linux desde Windows. Desde hace meses era posible activar Windows Subsystem for Linux (WSL) en modo beta activando el modo programador para usarlo, con esta actualización WSL no es Beta y no es necesario activar el modo programador.

La activación de Linux en Windows 10, no es a través de una máquina virtual, sino la ejecución de Linux dentro del propio sistema de Windows, con un consumo de recursos mínimo.
Posiblemente aun no te haya llegado la actualización Fall Creators a tu equipo, esto es debido a que Microsoft realiza las actualizaciones de forma escalonadas, pero podemos instalar Windows 10 Fall Creators de forma manual.
Cómo actualizar Windows 10 a Fall Creators
Lo primero de todo es tener todas las actualizaciones de Windows 10 al día, si cumplimos este requisitos, debemos acceder a la página de Microsoft que nos va a permitir descargar el asistente de actualización.
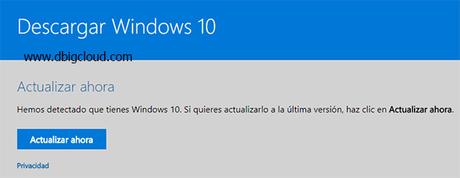
Al pulsar en Actualizar ahora, se descargará un fichero ejecutable que nos va a abrir un asistente que nos permitirá actualizar nuestro equipo, la actualización Fall Creators equivale a la número 16299.
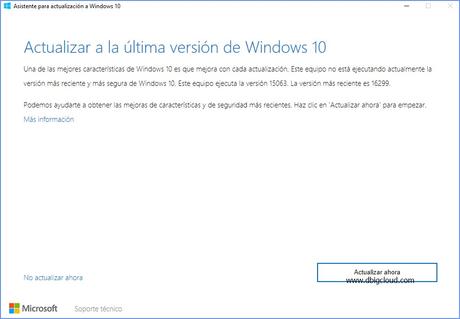
Si pulsamos en actualizar ahora, comenzará a descargarse los ficheros necesarios, podemos ir viendo el porcentaje de avance de dicha descarga.
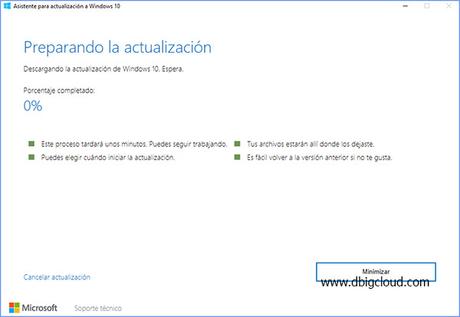
La descarga dependerá de nuestra conexión, pero aproximadamente puede durar unos 20 minutos, posteriormente nos solicitará reiniciar nuestro equipo para comenzar la actualización, debemos de tener en cuenta que es una gran actualización en la que Microsoft introduce bastantes novedades, por lo que el tiempo de actualización es elevado y nuestro equipo se reiniciará varias veces, una vez finalice la actualización se nos abrirá el navegador Microsoft Edge mostrando la siguiente ventana.
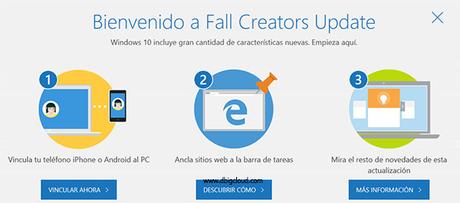
Cómo activar Windows Subsystem for Linux (WSL) en Windows 10 Fall Creators
Ahora que ya tenemos instalado Windows 10 Fall Creators, debemos de activar WSL, para ello debemos de abrir una ventana de PowerShell en modo Administrador. En el buscador podéis buscar PowerShell y os aparecerá la aplicación, tenéis que pulsar con el botón derecho sobre ella y pulsar en Ejecutar como Administrador.
En la ventena que se ha abierto debemos de escribir el siguiente comando de PoweShell:
Enable-WindowsOptionalFeature -Online -FeatureName Microsoft-Windows-Subsystem-Linux
Al pulsar intro, se nos habilitará WSL en nuestro Windows 10.
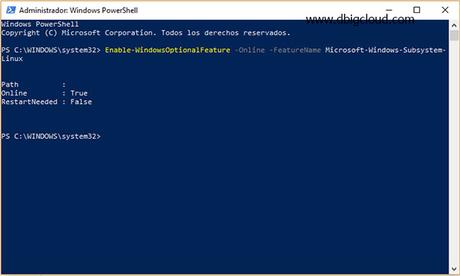
Instalar Ubuntu en Windows 10 Fall Creators
Ya estamos listo para poder instalar y activar las distintas distribuciones de Linux en Windows 10 Fall Creatros, para ello debemos ir a la tienda y buscar la distribucione que queramos, Ubuntu, OpenSuse, Suse Linux Enterprise y bastantes más que iran apareciendo en los próximos meses. En mi caso voy a instalar Ubuntu, por lo que en la tienda buscaré Ubuntu y pulsaré en Obtener.
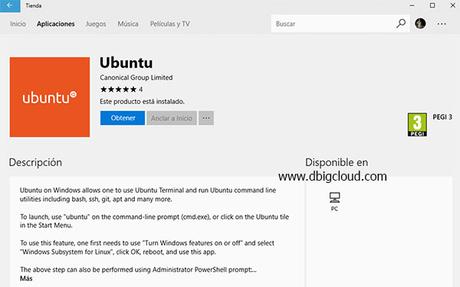
Al pulsar obtener, comenzará la instalación la cual nos creará una un acceso directo en el menú de aplicaciones llamado Ubuntu, si pulsamos en él, realizará una nueva instalación a través de la consola y nos solicitará crear un usuario y contraseña para acceder a Ubuntu.
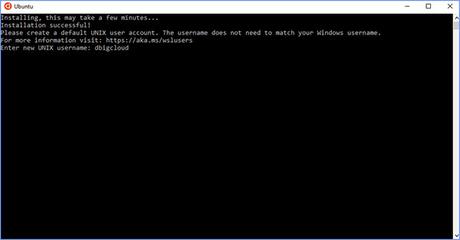
Ya tenemos instalado Ubuntu en Windows 10 Fall Creators, este mismo proceso podemos realizarlo con las distintas distribuciones que hay disponible en la tienda de Microsoft.
Muchos de los que usamos Linux en nuestro entorno de trabajo y a veces necesitamos Windows para realizar ciertas operaciones, estamos de enhorabuena con esta actualización ya que nos va ahorrar disponer de aquella máquina virtual que teniamos para usar Windows/Linux. Parece que la apuesta de Microsoft por Linux y el software libre va en serio. Espero que os sea de utilidad.
¿Has probado ya Ubuntu en Windows 10 Fall Creators?
Compártelo:






