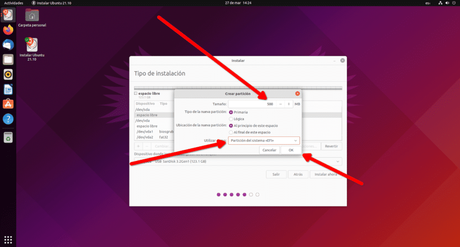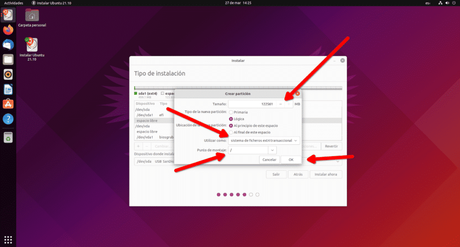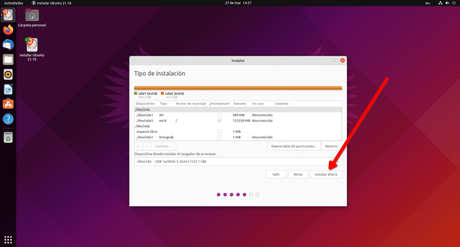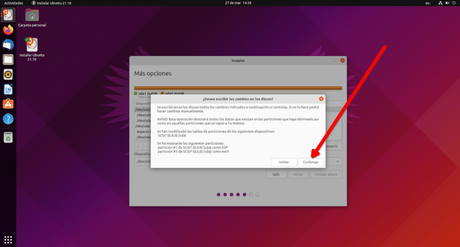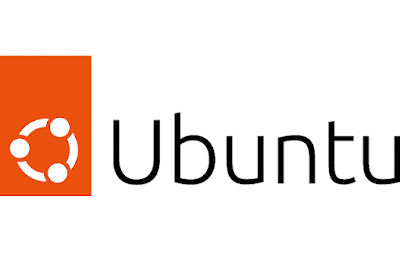
Como todos sabemos, y aunque nos refiramos a los sistemas operativos por el mismo nombre, Linux es el núcleo en el que se basan todos ellos. Los sistemas son GNU/Linux, pero eso sólo lo vamos a mencionar de pasada hoy aquí. Lo que nos interesa es que hay muchos muchos sistemas operativos y distribuciones basadas en Linux, y una de las más populares es la que desarrolla Canonical. Sigo usándolo de vez en cuando, lo tengo en una partición en un portátil, pero, mientras no me falle, ahora uso Manjaro. Hablando de esta popular distribución basada en Arch Linux, su instalador es Calamares, y todo es más fácil que con Ubiquity. Así que, si queremos instalar Ubuntu en un USB, tenemos que tener cuidado o hacer algún que otro truco.
Uno de esos trucos, y el más seguro, es instalarlo desde GNOME Boxes, tal y como ya expliqué en nuestro blog hermano Ubunlog. A mí siempre me ha funcionado, pero suele haber un pequeño problema: al iniciar, no suele encontrar el kernel, para lo que basta sacar el pendrive y volver a meterlo; entonces sí lo detecta y todo funciona normal. Es el precio a pagar por no poner en peligro nada de nuestra instalación existente. Pero se puede hacer de otra manera, un poco más peligrosa pero que dejará Ubuntu en un pendrive funcionando como si lo hubiéramos instalado en el disco duro.
El problema: Ubiquity detecta todas las particiones y no ofrece opciones
Como hemos mencionado, Calamares facilita mucho las cosas. Si en el momento de la instalación le indicamos el pendrive como unidad de destino, hará todas las modificaciones necesarias para que podamos hacerlo, y no tiene pérdida. No es así en Ubiquity, en donde una manera sencilla de conseguir instalar Ubuntu en un pendrive sería desmontar el disco duro antes de iniciar el proceso de instalación. Eso puede ser fácil en un ordenador de torre, ya que está a un «tirón» de cable de distancia, pero no es tan fácil en los portátiles más modernos donde acceder al disco duro y otros componentes está sólo al alcance de profesionales o los más manitas.
Instalar Ubuntu en un USB
Así que no, no vamos a desmontar el disco duro. Lo que vamos a hacer es engañar a Ubiquity para hacerle creer que no hay ninguna partición relacionada al inicio que tenga que modificar. El proceso sería el siguiente:
- Creamos un Live USB. Aquí en Linux Adictos hay varios tutoriales, pero ahora mismo yo recomendaría usar o Ventoy o Balena Etcher.
- Iniciamos desde el USB. Para ello, antes tenemos que acceder a la BIOS y cambiar el orden de unidades de arranque, o de lo contrario es probable que inicie desde el disco duro. Este paso puede ser complicado, pero no porque lo sea, sino porque cada ordenador tiene la BIOS y sus opciones de una manera y sería imposible hablar de todas.
- Al iniciar desde el USB, tenemos que elegir nuestro idioma y luego «Probar Ubuntu».
- En el siguiente paso está el truco, el equivalente a desmontar el disco duro físicamente. Abrimos el cajón de apps, lo que puede ser presionando la tecla META (Windows) y buscamos GParted. Suele venir en las Live Session de Ubuntu, pero si no se da el caso, abriremos un terminal y escribiremos.
- Ahora abrimos Gparted.
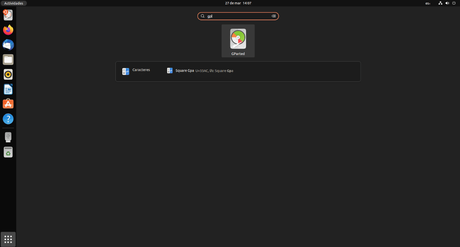
- Elegimos el disco duro, el del ordenador.
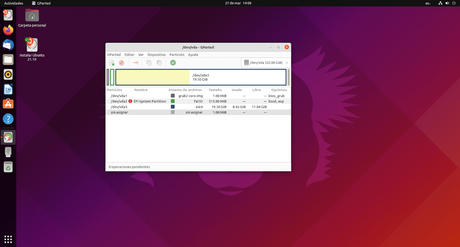
- Hacemos clic derecho en la partición donde tiene las opciones
boot, espy hacemos clic en Gestionar opciones.
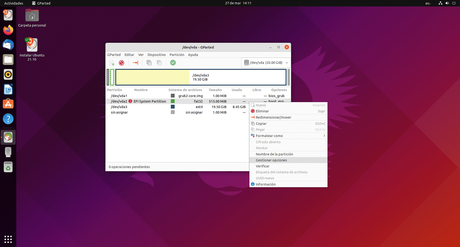
- Desactivamos las
boot(yesp) . Esto suele añadir otra, lamsftdata, pero lo dejamos así.
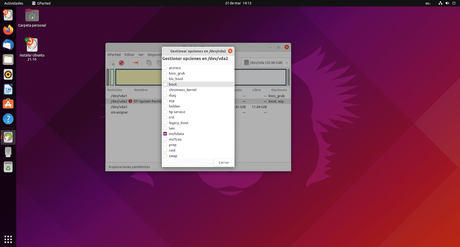
- A partir de ahora, todo es más fácil. Conectamos el USB en donde queramos instalar Ubuntu(*).
- Hacemos doble clic sobre el icono del instalador de Ubuntu.
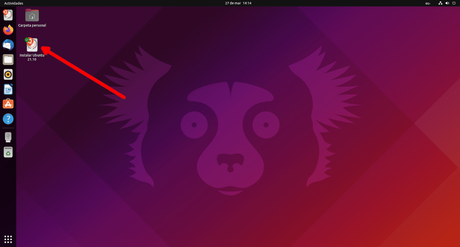
- Elegimos el idioma, le decimos qué tipo de instalación queremos, mínima si tenemos un pendrive de poco espacio o entera si nos sobra, y vamos siguiendo hasta que aparezca la pantalla en la que nos dice cómo instalar el sistema.
- Elegimos «Más» y luego «Continuar», momento en el que aparecerán todas las particiones.
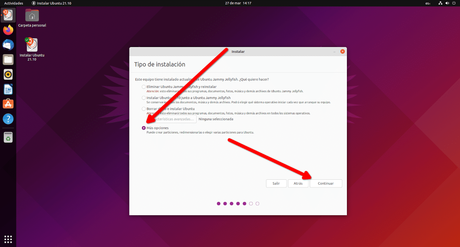
- En el menú desplegable de la parte de debajo, en donde pone en qué dispositivo elegir para la instalación del bootloader, elegimos nuestro USB de destino.
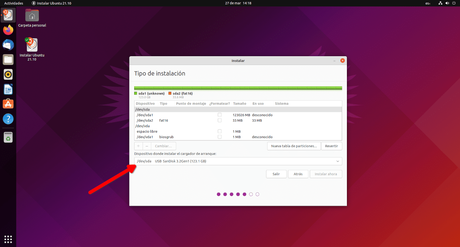
- En el USB de destino, si no lo habíamos hecho antes, borramos todas las particiones que haya, pulsando en el botón del símbolo de resta (-).
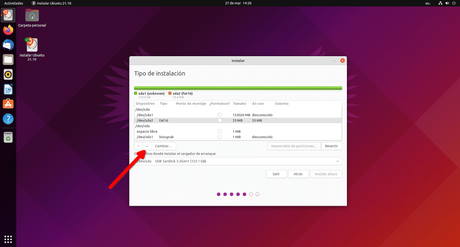
- Ahora, elegimos el punto donde pone «Espacio libre» y hacemos clic en el símbolo de la suma (+).
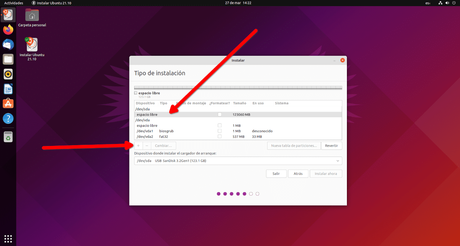
- Aquí podemos hacer lo de siempre: crear una partición para HOME, otra para el sistema y una para el intercambio (swap), pero en un USB yo no haría tanto. Sólo crearía una partición de 500mb y la marcaría como partición EFI. Después de eso, repetiríamos el paso 15 para crear una partición Ext4 con el punto de montaje en la raíz (/).
- Hacemos clic en OK y seguimos, haciendo clic en «instalar ahora» y aceptando el aviso.
- Terminamos el proceso de instalación, rellenando los campos de la zona horaria, usuario, contraseña, etc.
- Esperamos, y esperamos un buen rato. Las instalaciones en un pendrive suelen tardar mucho, aunque menos que si instaláramos Windows :P
- Al finalizar la instalación, cuidado con esto, no debemos reiniciar. ¿No estamos olvidando algo? Tenemos que revertir el paso 4. Para ello, abrimos Gparted, elegimos el disco duro de nuestro ordenador, hacemos clic sobre la partición que ahora tendrá la etiqueta msftdata, la marcamos como
espy laboot, si es que no se marca automáticamente.
Y eso sería todo. Ahora podemos usar Ubuntu como si estuviera instalado en un disco duro, o como si hubiéramos usado Calamares, que hace todo esto mucho más fácil.
Importante mencionar que, aunque se supone que este proceso para instalar Ubuntu en un pendrive es seguro, lo del cambio de flags puede ser algo delicado, por lo que cada uno es responsable de sus actos si algo no saliera bien. Por si acaso, las copias de seguridad previas a estas operaciones nunca están de más.
Únete a nuestro canal de Telegram para no perderte de ninguna información.
También puedes seguirnos en nuestras redes sociales: Facebook, Twitter, Grupo de Telegram , Dailymotion , RedLinuxClick