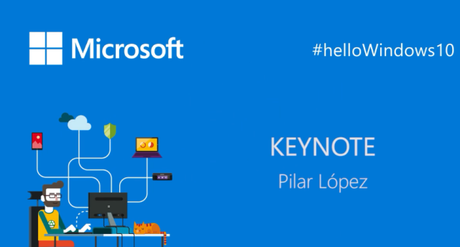 con la actualización a W10 hay un agravante: para todas aquellas personas que tenían una partición de recovery con su antigua imagen de Windows 8 , si se le estropeaba el disco o deciden cambiarlo por uno SDD, a pesar de tener una copia del SO legal ya no disponen no de un medio de instalación ni tan siquiera un cd key de instalación.
con la actualización a W10 hay un agravante: para todas aquellas personas que tenían una partición de recovery con su antigua imagen de Windows 8 , si se le estropeaba el disco o deciden cambiarlo por uno SDD, a pesar de tener una copia del SO legal ya no disponen no de un medio de instalación ni tan siquiera un cd key de instalación. OBTENER MEDIO INSTALACIÓN W10
Si necesita instalar Windows 10 con un DVD o USB lo primero es que necesitamos un medio de instalación para arrancar desde este, y con el realizar la instalación del SO al completo . Si no dispone de éste , desde cualquier equipo que ejecute W10 puede usar la herramienta de creación de medios para crear sus propios medios de instalación con una unidad flash USB o un DVD. La herramienta proporciona formatos de archivo optimizados para la velocidad de descarga y puede usarse para crear archivos ISO.
La herramienta proporciona formatos de archivo optimizados para la velocidad de descarga y puede usarse para crear archivos ISO pero también para hacer una reinstalacion del sw de windows sin necesidad de formatear el equipo
Compruebe estas cosas en el equipo donde desee instalar Windows 10:
- Procesador de 64 bits o de 32 bits (CPU). Creará la versión de 32 bits o de 64 bits de Windows 10 apropiada para la CPU(para comprobar esto en su PC, vaya aInformación de PC en Configuración de PC o Sistema en el Panel de Control y busque Tipo de sistema).
- Idioma en Windows. Tendrá que elegir el mismo idioma cuando instale Windows 10 (para saber qué idioma usa actualmente, vaya a Hora e idioma en Configuración de PC o Región en el Panel de control).
- Edición de Windows. También debe elegir la misma edición de Windows (para averiguar qué edición estás utilizando, vaya a Información de PC en Configuración de PC o Sistema en el Panel de Control y busque Edición de Windows). Tenga en cuenta que Windows 10 Enterprise no está disponible a través de esta herramienta
Antes de empezar asegúrese de que tiene:
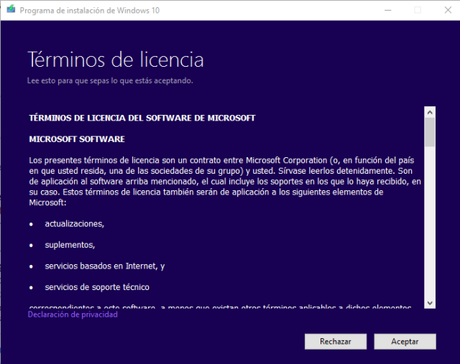
- Una conexión a Internet (pueden aplicarse tarifas del proveedor de servicios de Internet).
- Espacio de almacenamiento suficiente disponible en un equipo, USB o una unidad externa para la descarga.
- Un USB o un DVD vacío (y una grabadora de DVDs) con al menos 4 GB de espacio si quieres crear medios. Te recomendamos que uses un USB o un DVD vacío ya que se eliminará todo el contenido.
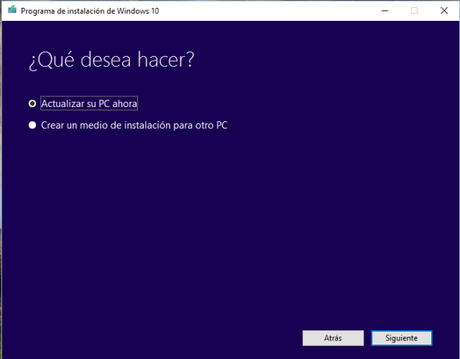
Los pasos para obtener la copia también son bien sencillos:
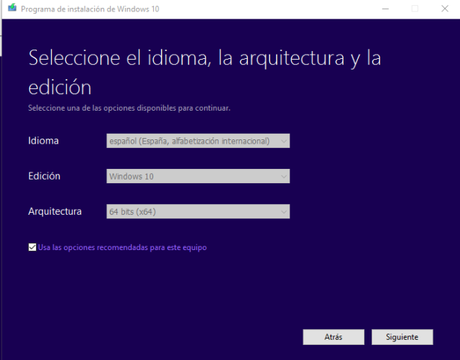
- Paso 4:En esta elegimos la segunda opción (crear un medio de instalación para otro PC) .

- Paso 5 : Confirmar el Idioma, edición y arquitectura
- Paso 6 : Elegimos USB o DVD, lo que vayamos a usar
- Paso 7: Esperar a que concluya el proceso
NOTA : Lamentablemente ,si tiene una edición Enterprise, la herramienta de creación de medios no funcionará para la actualización.
OBTENER LA CLAVE DE INSTALACIÓN
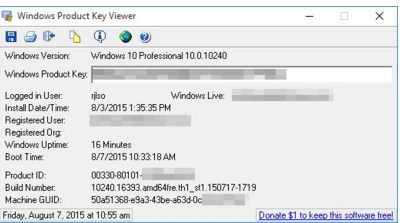
Como ya adelantamos en el caso de que se le estropee el disco de arranque con su distribución de W10 o decida cambiarlo por uno SDD, a pesar de tener una copia legal del SO legal obtenida en los pasos anteriores , también podría necesitar una clave de instalación de W10 ya que cualquier reinstalación de Windows requiere tener la clave de producto original.
Precisamente para este cometido, Windows Product Key Viewer es un aplicación gratuita muy interesante si alguna vez tiene que averiguar la clave de producto de Windows (CD) pues Windows no proporciona una forma de ver la clave de producto instalado, asi que si ha perdido su llave o la tarjeta de registro, usted está de suerte gracias a esta aplicación, ya que esta utilidad mostrará la clave de producto de Windows instalada (cd key) así como la información importante del sistema de Windows. Este producto de Windows Key Viewer funciona con todos los sistemas operativos Windows (95, 98, ME, NT, 2000, 2003, XP, Vista, 7, 8, 2008, 10), de 32 bits y de 64 bits. Ademas el programa permite guardar esta información en un archivo de texto, copiar el código de la llave o imprimir la información Windows para su uso posterior. Incluyendo la clave de producto de Windows, también la aplicación muestra la versión completa de Windows, paquetes de servicio, identificación del producto, la fecha y el tiempo de instalación, usuario registrado, VMWare y la organización y el tiempo de funcionamiento de Windows. Los pasos para obtener dicha clave también son bien sencillos:
Reinstalación W10
Una vez tengamos el medio de instalación los pasos para reinstalar también son bien sencillos:
- Paso 1: Insertar el medio de instalación y reiniciar el equipo
- Paso 2:En caso de que no arranque desde el medio de instalación habrá que entrar en la BIOS ( normalmente pulsando F10 en el inicio ) y activar la opción de arranque desde DVD o USB según corresponda así como alterar el orden de arranque desde estoi
- Paso 3: Una vez se hay iniciado Windows aceptar los términos de la licencia
- Paso 4:En esta elegimos la primera opción (actualizar su PC ahora)
- Paso 5: Esperar hasta que descargue la imagen, actualizar parches y se reinicie
- Paso 6: Reconfiguración de algunas ajustes e inicialización de Cortana
Claves genéricas de W10
Para instalar Windows 10 de forma total y definitiva es necesario activar el sistema por medio de una clave, que es la que se nos facilita al hacer la compra de la licencia correspondiente. Sin embargo, son muchos los que buscan la manera de instalar Windows 10 sin claves o a través de claves genéricas para no tener que pagar por la licencia oficial.Lo cierto es que la licencia del sistema operativo de los de Redmond es algo cara en caso de que el ordenador no sea nuevo con licencia OEM , de ahí que muchos usuarios recurren a la compra de licencia de segunda mano por Internet. Sin embargo, es conveniente saber que esto conlleva muchos riesgos, ya que es probable que la licencia que adquiramos no funcione, que contenga algún tipo de malware que infecte nuestro equipo con otros objetivos o incluso que nos puedan robar nuestros datos bancarios a la hora de realizar el pago.
Es por esto, que resulta mucho más recomendable y seguro instalar Windows 10 sin hacer uso de una licencia o bien echar mano de alguna de las claves genéricas que ofrece el propio Microsoft. Esto quiere decir, que hay diferentes formas de contar con la última versión del sistema operativo de Microsoft en nuestro equipo y poder probar la última versión del sistema, sin tener que pasar previamente por caja. Eso sí, también es importante saber que en cualquier caso, nos encontraremos con ciertas limitaciones en lo que al acceso a ciertos ajustes se refiere.
Las claves genéricas de Windows 10 son una licencias facilitadas por Microsoft para ofrecer la posibilidad de instalar el sistema operativo sin necesidad de comprar un licencia oficial. Esto nos permitirá instalar, activar y utilizar el sistema de forma totalmente gratis.
Las claves genéricas para instalar la última versión de Windows en sus diferentes versiones son:
- Windows 10 Home: TX9XD-98N7V-6WMQ6-BX7FG-H8Q99
- Windows 10 Pro: VK7JG-NPHTM-C97JM-9MPGT-3V66T
- Windows 10 Home Single Language: 7HNRX-D7KGG-3K4RQ-4WPJ4-YTDFH
- Windows 10 Enterprise: NPPR9-FWDCX-D2C8J-H872K-2YT43
Con estas claves, ya podemos instalar la última versión del sistema operativo de Microsoft en nuestro equipo con total normalidad. En el momento en el que nos soliciten la clave de producto tendremos que indicar la clave genérica correspondiente y finalizar el proceso.
Posteriormente, en el momento que adquiramos nuestra clave de activación al comprar la licencia de Windows 10, lo único que tendremos que hacer es activarla. Para ello, debemos seguir los siguientes pasos:
- Ir a la página de Configuración del sistema (Win+I)
- Navegamos hasta la opción Actualización y seguridad > Activación
- Pulsamos sobre la opción Cambiar la clave de producto
- Introducimos la clave de producto y pulsamos en siguiente
- Finalizamos el proceso y el sistema habrá quedado activado correctamente
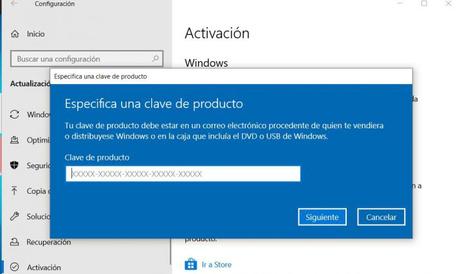
Cómo instalar Windows 10 sin claves
Durante las versiones anteriores del sistema operativo de Microsoft, era imprescindible contar con una clave para instalar y activar Windows en nuestro equipo. Si no contábamos con la clave de activación que obtenemos después de comprar la licencia del sistema, entonces no nos quedaba más remedio que echar mano de las claves genéricas de la versión correspondiente del sistema.
Sin embargo, con la llegada de Windows 10, los de Redmond añadieron la opción de completar la instalación del sistema sin tener que indicar la clave de activación. De esta manera, ofrecen la posibilidad de probar, por tiempo ilimitado, la última versión del sistema de forma totalmente gratuita.
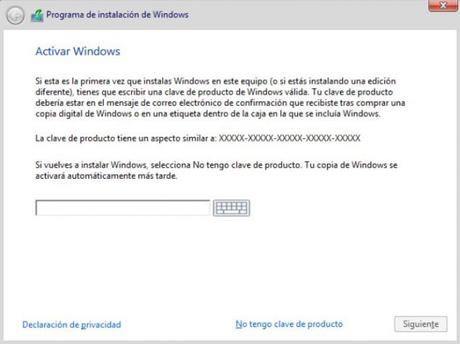
Para ello, basta con pulsar sobre la opción que nos permite indicar que no tenemos clave de producto o que queremos introducirla más tarde en el momento que nos solicite introducir la clave de producto. Esto nos permitirá completar la instalación sin necesidad de meter ninguna clave y podremos probar la última versión del sistema.
Limitaciones a la hora de usar Windows 10 sin clave
Cuando completamos la instalación del sistema sin haber introducido una clave de producto, lo primero que veremos es que nos aparece un mensaje recordándonos que debemos activar Windows 10 y que nos llevará a la página de configuración para que procedamos con ello. Sin embargo estas son el resto de limitaciones que encontraremos:
- Acceso a ciertas opciones de la página de configuración.
- Cambiar el fondo de pantalla
- Modificar lo colores del sistema
- Cambiar de tema
- Elegir otras fuentes
- Personalizar la pantalla de bloqueo
- Ajustes de personalización del menú Inicio
- Acceso a algunas opciones de configuración de la barra de tareas

