
Si deseas probar cualquier tipo de nuevo sistema operativo y que este no se convierta en tu sistema operativo principal, siempre es una buena idea darle una oportunidad instalándolo en una máquina virtual primero si es posible. Desafortunadamente, para esta Developer Preview de Windows 8, que se ha dado a conocer hoy, la única solución que funciona es con Virtual Box. Con VMware Workstation tal vez funcione también, pero no lo han intentado, ya que no es una solución gratuita. La razón podría ser porque esta versión de Windows 8 requiere tener IO APIC activado para poder ejecutarse en máquinas virtuales, y sólo VirtualBox tiene esta característica. Sin embargo y antes que nada, asegúrate de descargar la última versión de VirtualBox 4.1.2.
Vamos a iniciar la instalación de Windows 8 Developer Preview dentro de VirtualBox en Windows 7
Suponiendo que ya has descargado la ISO de Windows 8 Developer Preview y que tienes instalado VirtualBox en tu máquina.
Inicia por primera vez VirtualBox, haz clic en New (Nuevo)
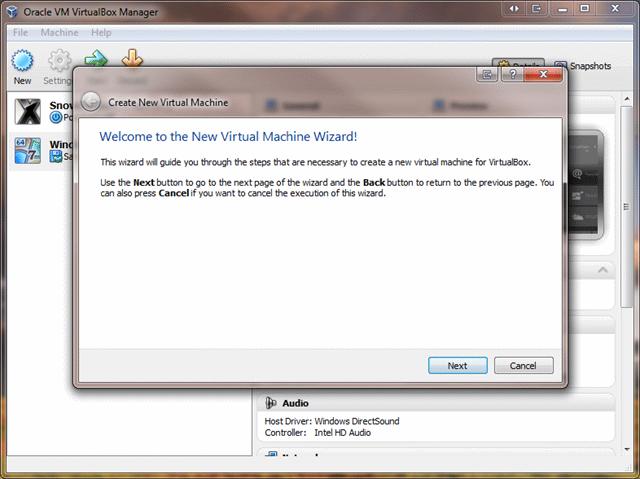
Ahora sigue el asistente y dale clic en Next (Siguiente)
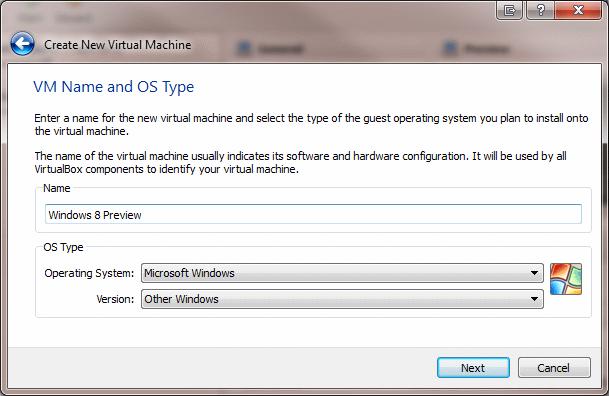
Asegúrate de seleccionar Other Windows (Otros Windows) en el apartado versión.
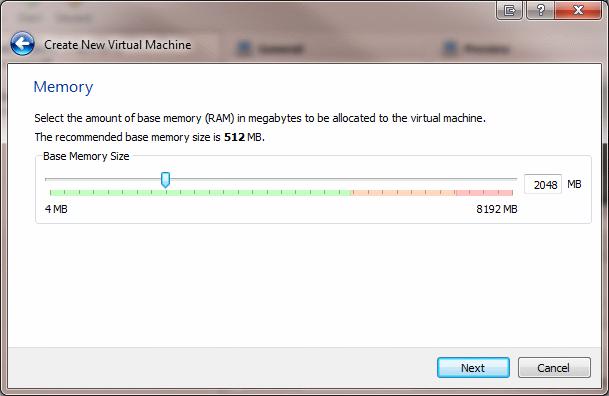
Usa 2 GB de RAM (o más si lo deseas)
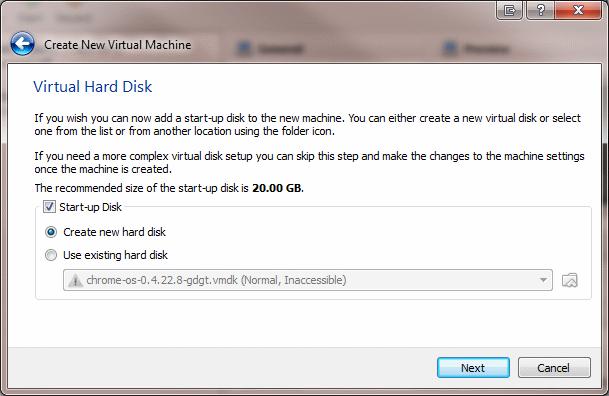
Selecciona Create new hard disk (Crear nuevo disco duro) y asegúrate de que la casilla Start-up Disk “Disco de inicio” está marcada.
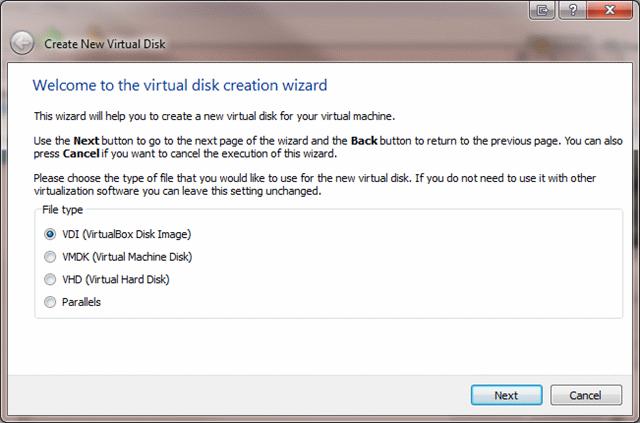
Siempre es una buena idea seleccionar el formato nativo VDI para VirtualBox así que marcalo.
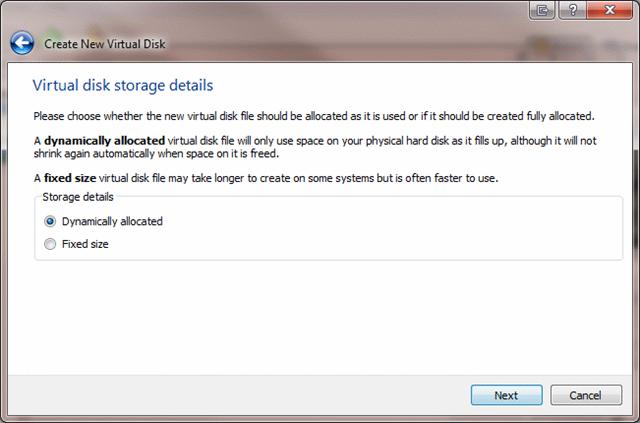
También es una buena idea para la creación del disco la opción Dynamically allocated (asignado dinámicamente)
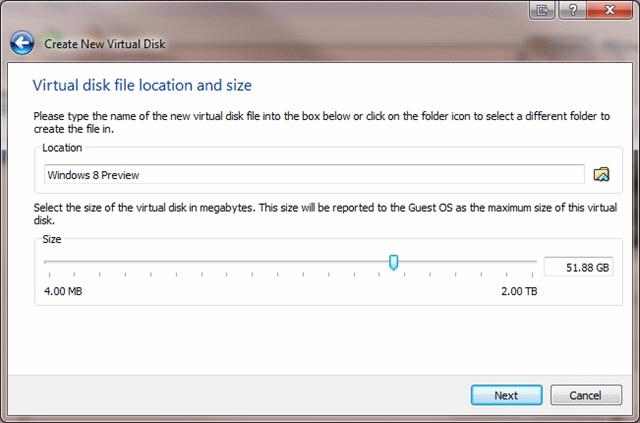
Dale espacio suficiente en el disco duro para tus propias necesidades, siempre se puede cambiar este número después.
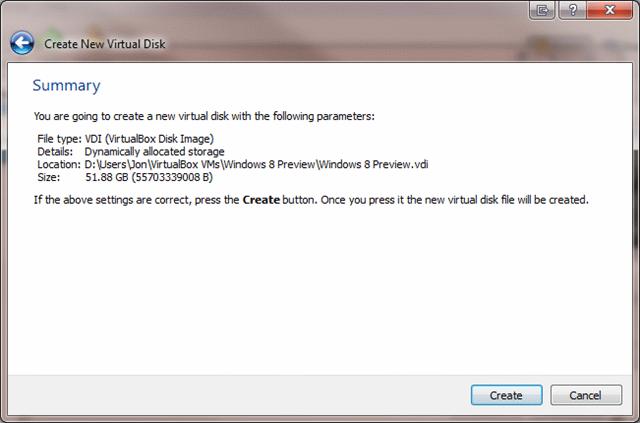
Crea el nuevo disco virtual. Pulsa en Create (crear). Verás el Asistente después de encender por primera vez.

Haz clic en Next (siguiente)
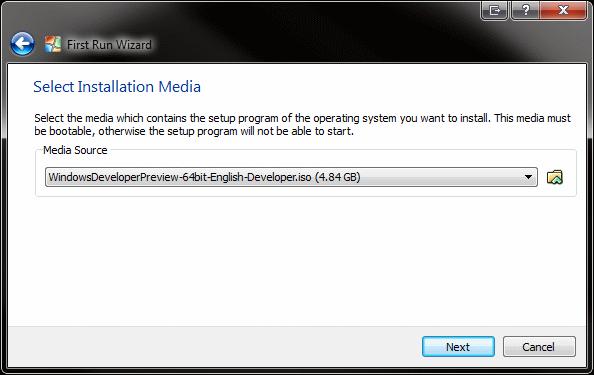
Aquí, asegúrate de seleccionar la imagen ISO que acabas de descargar de Windows 8 Developer Preview.

Ahora Windows 8 empezara a arrancar/iniciar en el mundo virtual.
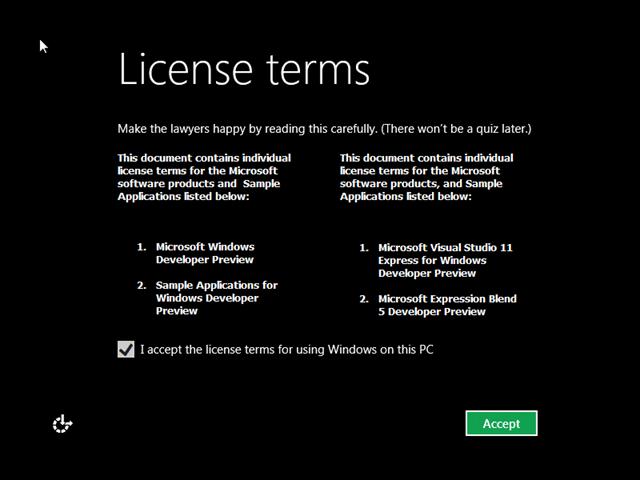
Muy pronto verás este acuerdo de licencia. Acepta lo que Microsoft quiere que aceptes.
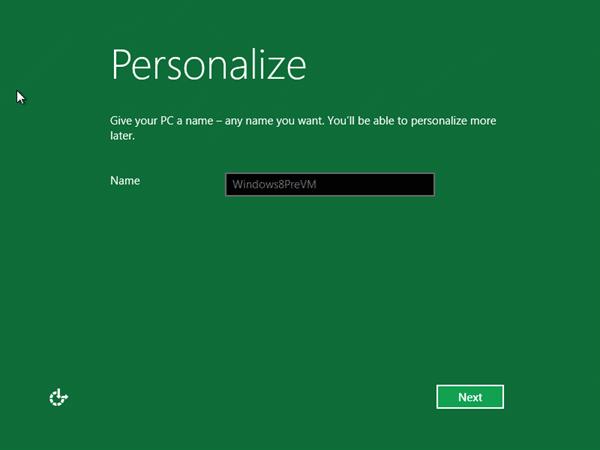
Aquí veras la primera interfaz de usuario de Windows, Metro te permitirá configurar el nombre del equipo, así que le das un buen nombre para este nuevo Windows 8.
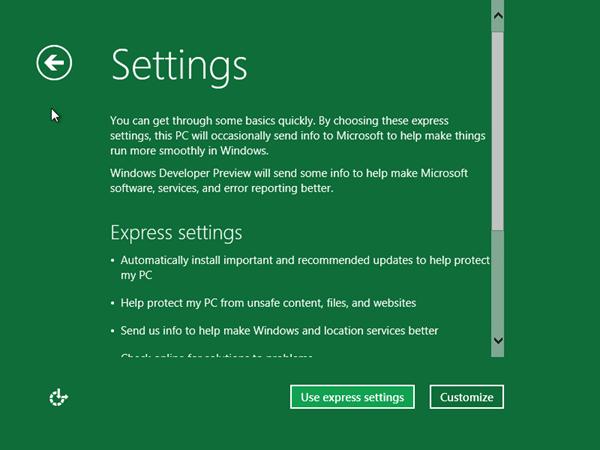
Y sí, pulsa el botón Use express settings (Usar la configuración express)
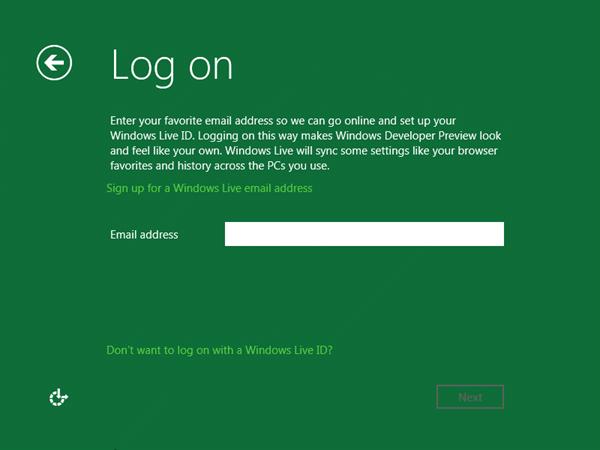
Ahora bien, esto es nuevo en Windows 8, en todas las máquinas, cada usuario tendrá que utilizar un Windows Live ID para iniciar sesión en en la máquina. De esta manera el nuevo Windows 8 ya está sincronizado con la nube (Internet), y será la base o el método para que muchas de las aplicaciones futuras funcionen.
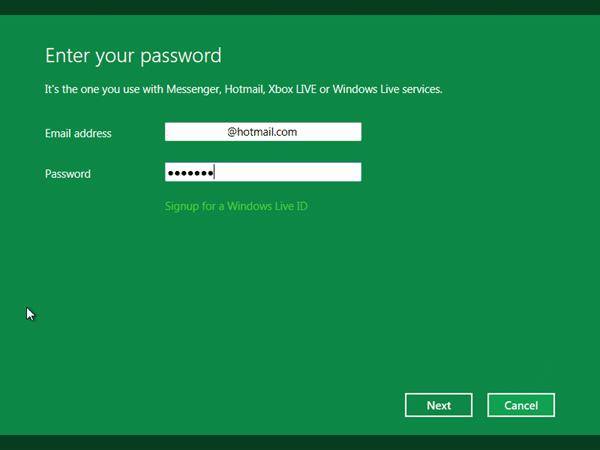
Introduce tu Live ID y contraseña.
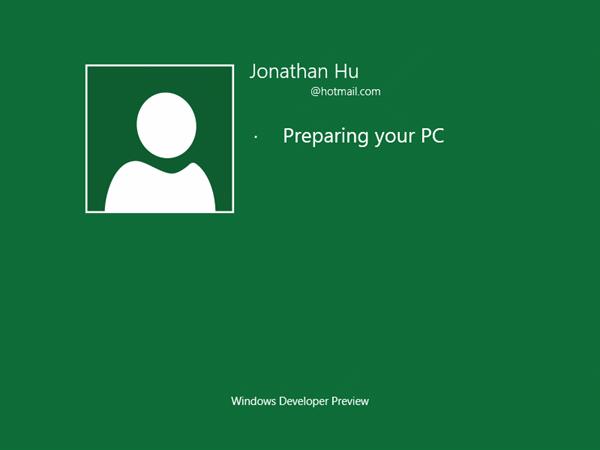
Y aquí está ya! Sabe tu nombre!
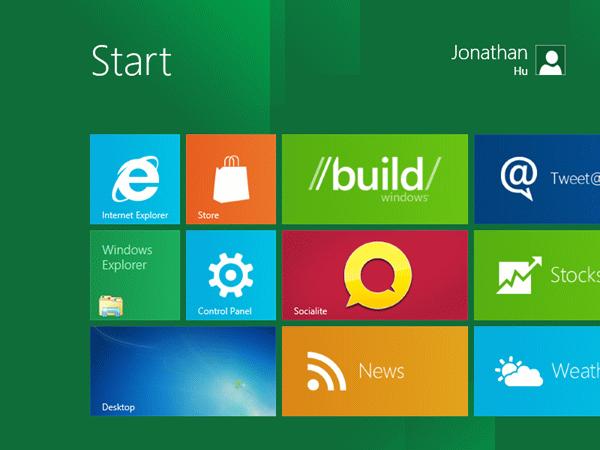
Y esto es lo que verás después de la primera conexión.
Disfruta descubriendo tu nuevo Windows 8.
Bonus: consejo rápido para empezar, pulsa la tecla “Windows” para iniciar y cambiar la interfaz de usuario Metro.
Articulo original

