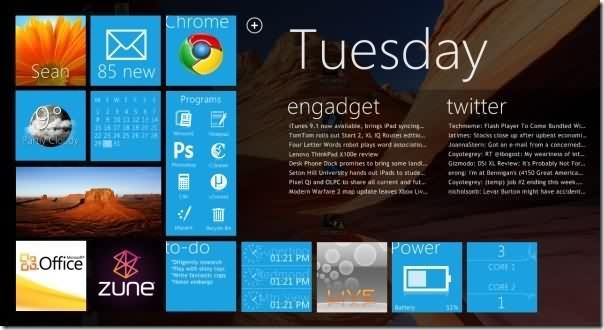
Windows 8 Developer Preview requiere una instalación limpia. Si no deseas limpiar tu computadora o instalar Windows 8 en una partición o disco, debes considerar la instalación de Windows 8 como una máquina virtual (VM.)
Para ejecutar Windows 8 Developer Preview como una máquina virtual, te sugiero usar VirtualBox (post sobre VirtualBox) como tu anfitrión.
Esta guía te mostrará cómo:
- Instalar Virtual Box y Configuración Windows 8 en la Maquina Virtual.
- Instalar Windows 8 en Virtual Box.
Requisitos
- Oracle VM VirtualBox
- Windows 8 Developer Preview archivo ISO (32-bit o 64-bit)
- Windows Live ID (para tener una mejor experiencia de prueba, puedes hacerlo aquí si no tiene una)
- Conexión a Internet (para también obtener una mejor experiencia de prueba)
Además de eso, también asegúrate de que tu equipo tiene la tecnología de virtualización (VT-x/AMD-V) activada en la BIOS. Empezamos con la instalación si está todo listo.
Instalar VirtualBox y Configurar Windows 8 en la Maquina Virtual
1. Descarga VirtualBox e instalalo.
2. Abre VirtualBox y haz clic en Nuevo (New).
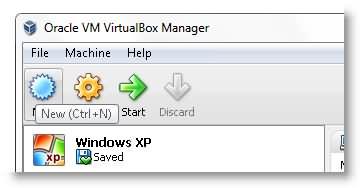
3. Usa el asistente para crear una nueva máquina virtual. A continuación se te muestra la pantalla de los parámetros que serán utilizados para la máquina virtual. Ten en cuenta que el requisito mínimo de RAM para Windows 8 es de 1 GB para 32 bits y 2 GB para 64 bits.
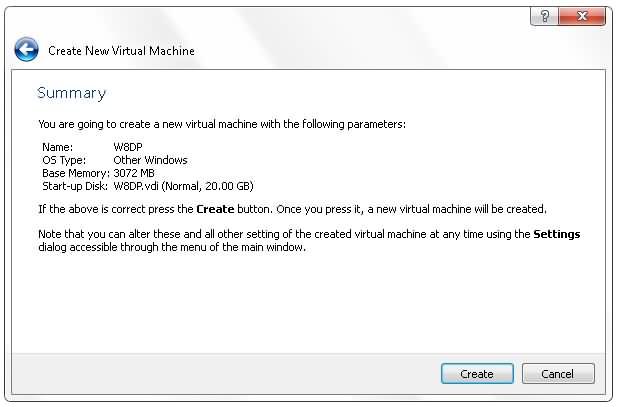
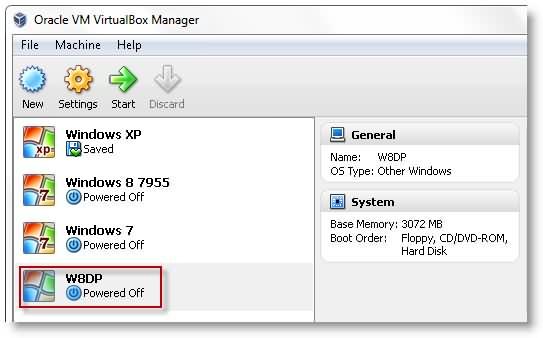
Ahora la máquina virtual está lista.
Instalar Windows 8 en VirtualBox
Una vez que la máquina virtual está lista, dale clic en Configuración y puedes empezar a modificar la configuración para poder instalar Windows 8 Developer Preview. Todas las capturas de pantalla muestran los ajustes que ha usado Taylor Ling durante la instalación.
Sistema (System)
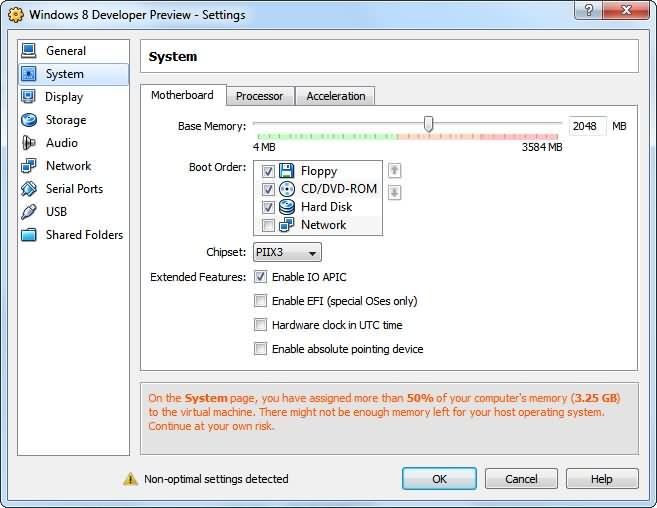
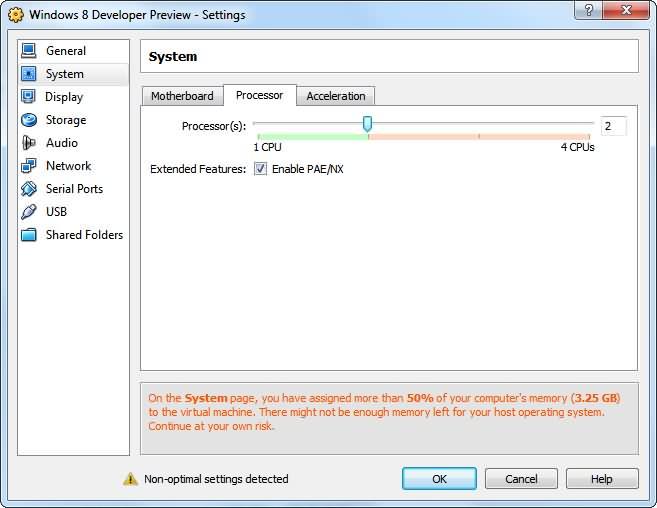
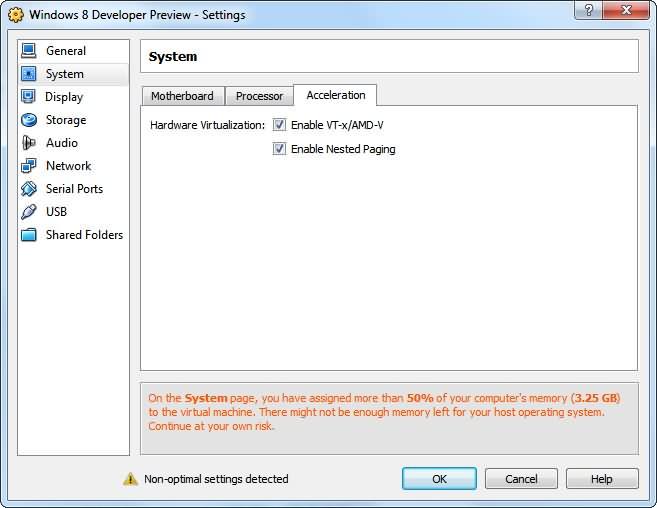
Display
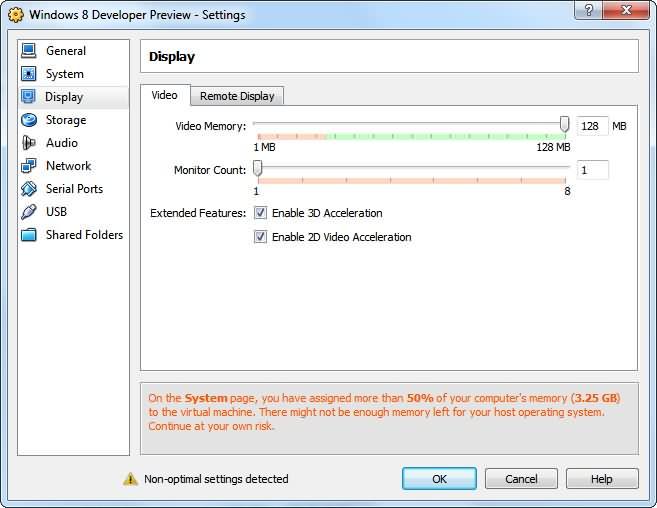
Almacenamiento (Storage)
Esta parte puede ser complicada. De manera predeterminada, el archivo VDI generado será montado como un disco duro SATA. Sin embargo, si se trata como un disco duro SATA, Windows 8 no será capaz de iniciar la instalación y la BSOD (Un muy lindo uno) se producirá. Así que la solución es montar el archivo VDI en el controlador IDE, de esta manera Windows 8 Developer Preview se instala perfectamente.
También en Almacenamiento (Storage), montas el archivo ISO que contiene Windows 8 Developer Preview que acabas de descargar.
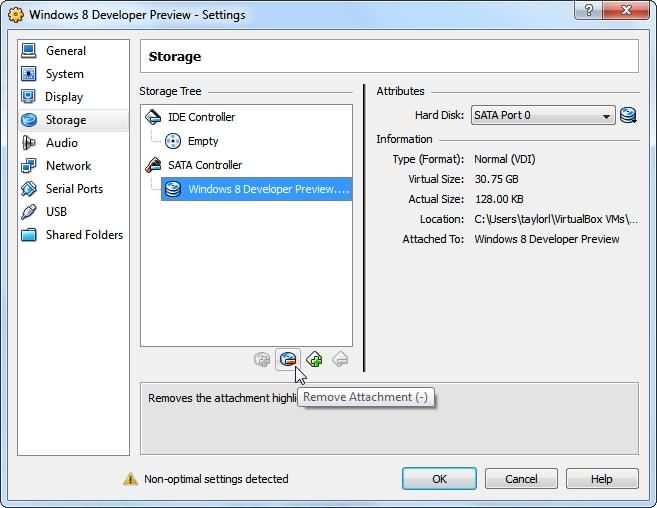
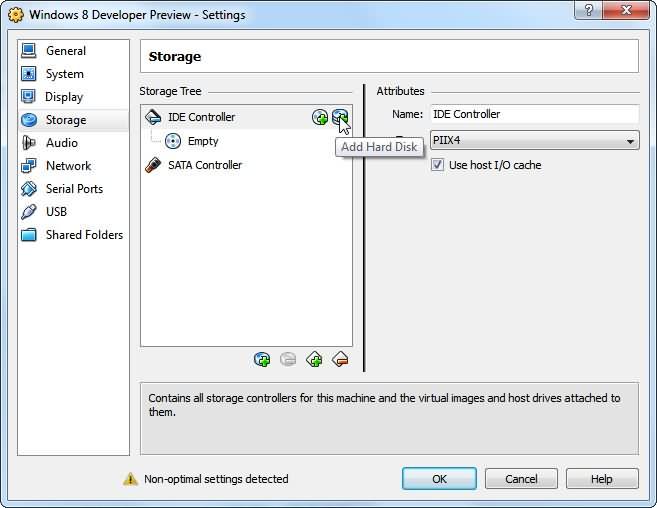
Network
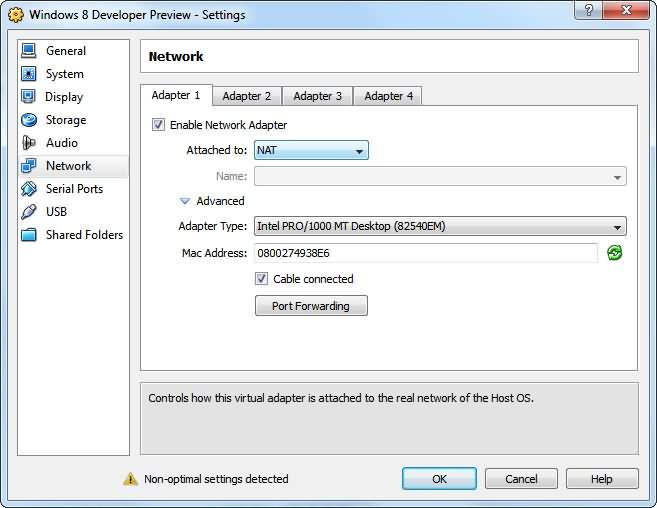
4. Una vez que todo está listo, inicia la instalación de Windows 8. El proceso de instalación es bastante similar al de Windows 7, por lo que no hay mucho que decir. Cuando Windows 8 se pone en marcha, tendrás que introducir tu Windows Live ID y contraseña.
Vale la pena señalar que el poder añadir invitados a VirtualBox no funciona en Windows 8, por lo tanto, la resolución de la máquina virtual es limitada.
Otros famosos software de máquinas virtuales como VMWare y Windows Virtual PC no son capaces de instalar Windows 8 Developer Preview por el momento. Así que si estás realmente interesado en probarlo, sigue esta guía para instalarlo, y déjanos tu opinión sobre Windows 8
Buena suerte y diviértete!

