
Si tienes más de un Sistema Operativo en tu equipo, entonces es casi seguro que por lo menos una vez has necesitado transferir archivos entre ambos sistemas. Si lo haces desde GNU/Linux no tendrás ningún problema, pero al momento de necesitar hacerlo desde Windows te darás cuenta que no es posible hacerlo al no soportar Windows el formato ext4 utilizado en la mayoría de las distribuciones Linux
¿Qué podemos hacer entonces? Afortunadamente tenemos la posibilidad de encontrar programas que permitan leer particiones de Linux en Windows sin tener que complicarnos mucho, hace tiempo hable de uno de ellos: Ext2Explore, un programa que con sólo ejecutarse nos permite realizar esta función, pero no es la única opción que tenemos, y si buscas algo más completo, entonces puedes recurrir a Ext2Fsd, un muy pequeño programa que nos permite que Windows identifique particiones Linux como si fueran una más de Windows, incluso dándonos la opción de asignarles una letra (como C:, D:, etc.) ¿Te interesa conocer más acerca de Ext2Fsd?
Como leer particiones de Linux en Windows con Ext2Fsd
El nivel de integración de las particiones de Linux en Windows una vez que has instalado Ext2Fsd es total y al navegar por ellas no notaras diferencia con las particiones de Windows. Esto es posible gracias a que Ext2Fsd funciona como un driver (controlador) más para Windows, dandole la posibilidad de leer particiones ext2/3/4.
Instalar Ext2Fsd es muy sencillo, sólo tienes que descargar el archivo .exe (de tan sólo 1MB de tamaño) de su página en SourceForge y seguir los pasos de su instalador.
Una vez instalado no podrás ver tus particiones de Linux en Windows inmediatamente, sino que tendrás que configurar unas cosas primero.
Cuando abras Ext2Fsd verás una ventana como esta:
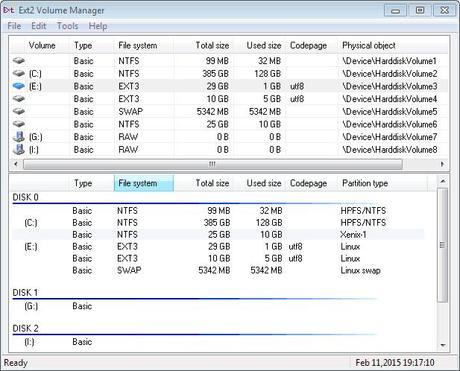
Aunque su interfaz no sea lo más amigable, no es difícil de utilizar.
Para montar una partición y ver su contenido, sólo tienes que hacer click derecho sobre ella y después click en Ext2 Management.
Después aparecerán estas opciones, ahí tendrás que marcar la casilla Automatically mount vía Ext2Mgr, selecciona la letra de unidad que será asignada (D:, E:, F:, etc) y haz click en Apply.
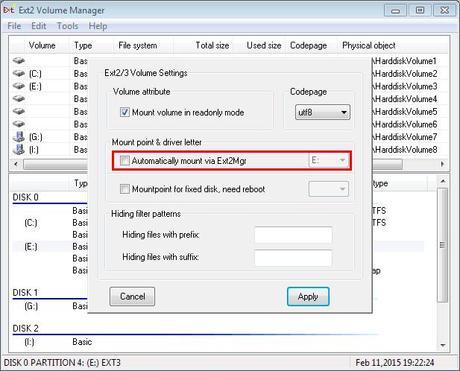
Ahora sólo tienes que abrir el explorador y podrás ver como luce tu partición de Linux en Windows en todo su esplendor.
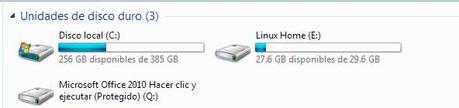
Y listo, por cuestiones de seguridad, Ext2Fsd monta todas las unidades en modo de sólo lectura. Para cambiar esto sólo tienes que hacer click derecho, ir a Ext2 Management y desmarcar la casilla “Mount volume in readonly mode” y con esto ya podrás escribir y borrar datos de la partición (aunque tengo que advertir que no es recomendable ya que algún error podría dejar inutilizable la partición o provocar perdida de información)
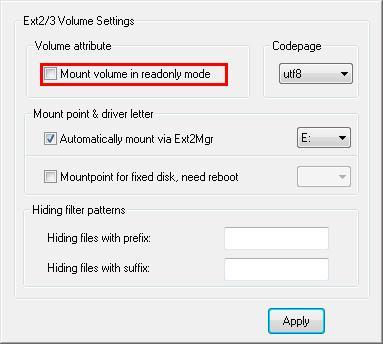
También puedes configurar Ext2Fsd para que se inicie junto con Windows, así podrás leer tus particiones de Linux desde que enciendas el equipo. Para hacer esto sólo tienes que ir a File y hacer click en Enable Ext2Fsd autostart.
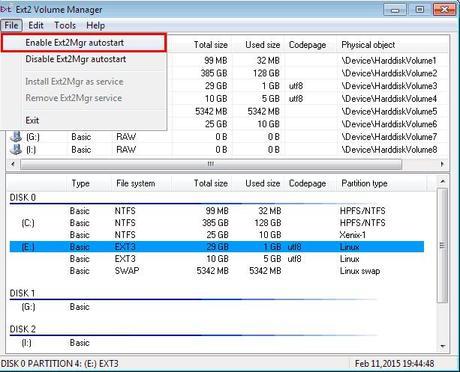
Ext2Fsd es una gran solución a la falta de soporte a ext4 por parte de Microsoft en Windows (que dicho sea de paso, no parece que tengan planes de añadir) y si lo añades al inicio de Windows, casi puedes olvidar la falta de este soporte. En lo personal, gracias a su integración con el explorador de Windows, Ext2Fsd me parece la mejor opción para leer particiones de Linux en Windows, además de ser un programa que puedes utilizar sin muchas complicaciones.

