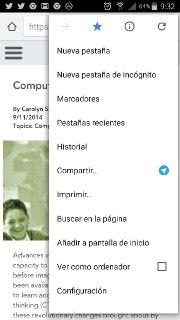Puede, también, que alguna de las cosas no funcionen en tu dispositivo Android, pues cada terminal Android puede tener sus pequeñas peculiaridades, aunque generalmente van en todos.
Este post se refiere al uso del navegador Google Chrome, aunque muchas cosas son válida en cualquier otro.
Vamos allá.
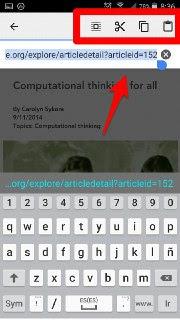 1. Si colocas el dedo sobre la barra de direcciones, esta se pone azul y la dirección web que encuentras en ella se selecciona. Si mantienes el dedo, sobre la dirección aparecerán los iconos, de cortar, copiar y pegar.
1. Si colocas el dedo sobre la barra de direcciones, esta se pone azul y la dirección web que encuentras en ella se selecciona. Si mantienes el dedo, sobre la dirección aparecerán los iconos, de cortar, copiar y pegar.1.1 Si quieres cortar la dirección, picas en el icono de las tijeras y te llevas la dirección para pegarla en cualquier lugar que desees (un correo, una aplicación de mensajería, una libreta de notas...).
1.2 Lo mismo sucede con copiar.1.3 La opción de pegar, nos resulta útil cuando traemos otra dirección para usarla en el navegador. Al tocar en el icono de pegar, aparece ya la nueva dirección y sólo tenemos que darle a ir.
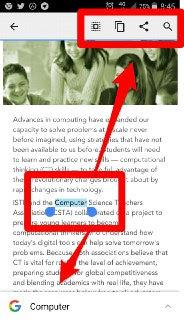 2. Si pones el dedo sobre una palabra, te aparecen dos opciones a utilizar:
2. Si pones el dedo sobre una palabra, te aparecen dos opciones a utilizar:2.1 En la parte superior derecha, te aparecen 3 iconos, copiar, compartir, buscar.
2.1.1 Si eliges copiar, te llevas la palabra para pegarla donde desees.
2.1.2 Si optas por compartir, llevarás la palabra a cualquier aplicación que desees (por ejemplo, a Twitter o al traductor de Google).
2.1.3 En la opción de buscar, podrás encontrar información relativa a ese término seleccionado.
2.2 En la parte inferior, te aparece la palabra que has seleccionado. Sólo tienes que arrastrarla hacia arriba y tendrás una búsqueda contextual de información sin necesidad de salir de la página.
3. Lo mismo que en los dos anteriores casos, pero eligiendo un texto a compartir o buscar. Para ello, debes extender la selección con los dedos.
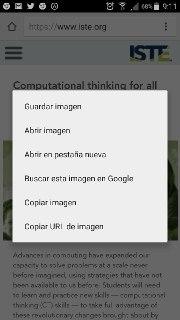
4. Si mantienes el dedo sobre una imagen, se despliega una ventana emergente que te da las siguientes opciones:
3.1 Guardar la imagen en tu dispositivo (para compartirla y utilizarla con otra aplicación (por ejemplo de mensajería o para publicarla en Twitter).
3.2 Abrir la imagen para verla en un tamaño mayor.
3.3 Abrirla ue una pestaña nueva.
3.4 Buscar la imagen en Google.
3.5 Copiar la imagen para pegarla en algún lugar que desees.
3.6 Copiar la URL (dirección) de la imagen.
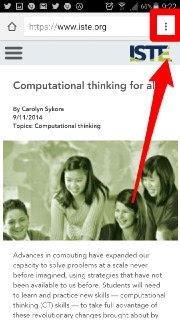 5. Si tocas en los tres puntitos que se encuentran en la parte superior derecha (vienen a decir algo como "aquí está todo") se desplega un menú con las siguientes opciones:
5. Si tocas en los tres puntitos que se encuentran en la parte superior derecha (vienen a decir algo como "aquí está todo") se desplega un menú con las siguientes opciones:5.1 Una estrella para guardar la página entre tus favoritas.
5.2 Un signo de información para obtener información sobre la página.
5.3 El icono de recargar la página por si no se ha cargado bien.
5.4 Nueva pestaña, por si deseas abrir otra nueva página.
5.5 Nueva pestaña de incógnito, por si quieres realizar una navegación anónima y no quieres que guarden tus datos (efectivo cuando buscas ofertas de diferentes compañías).
5.6 Marcadores: aparecen todas tus páginas guardadas.
5.7 Pestañas recientes: últimas páginas que has visitado, incluidas las realizadas en PC si las has realizado con tu sesión de Chrome abierta en tu ordenador.
5.8 Historial: Ofrece la posibilidad de buscar en el historial. Incluye también el del PC.
5.9 Compartir: con las distintas aplicaciones que tengas instaladas. Facilita la última con la que has compartido.
5.10 Imprimir: te permite guardar la web en formato PDF o buscar las impresoras cercanas que tengan wifi.
5.11 Buscar en la página: opción muy útil cuando has realizado una búsqueda de información y no encuentras fácilmente el término deseado. En PC se lleva a cabo con el comando Ctrl F.
5,12 Añadir a pantalla de inicio: si quieres que cada vez que habras el navegador Chrome, te aparezca una página.
5,13 Ver como ordenador; útil cuando no te convence la versión para móvil de una web y puedes elegir, marcando la casilla, el verla como en tu PC. Suele ser útil cuando deseas ampliar partes de una página.
5,14 Configuración: establecer como deseas que sea tu navegación web.