Cuando comienza a usar un Mac se sentirá raro al navegar por las ventanas de los programas. Por ello, conviene leer con atención el siguiente tutorial que desvela como moverse con facilidad por las ventanas de un Mac.
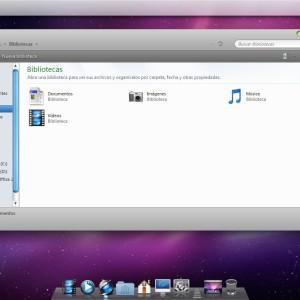
Se deben conocer las opciones que hay y como moverse con facilidad por ellas. No hay cosa que más enfada que desear seleccionar una ventana, o bien esconderla, y no saber como hacerlo en el Mac. Pero tiene remedio. Los productos de Apple son sencillos de usar, pero al principio cuesta adaptarse a lo nuevo.
Cómo se puede navegar por las ventanas del Mac
Para tal final, vamos a ir punto por punto para saber navegar sin problemas por las ventanas del Mac.
1º. Mission Control
Se trata de un sistema para navegar de cómoda por las ventanas. Presionando la tecla F3, se accede a Mission Control. Entonces, sael una vista general de todas las ventanas que están abiertas en el Mac. Al hacer click en cualquiera, se va a ese programa. En la parte superior, están los escritorios. Si se arrastra cualquier ventana a esa parte superior, se crea un escritorio nuevo.
2º. Comando + Tabulador
Para pasar de una ventana a otra sólo hay que teclear Comando + Tabulador, esto es, la tecla cmd + la tecla de la izquierda con la flecha encima de las Mayúsculas. Una vez pulsado, se mantiene pulsado el pulgar en la tecla Comando y se le da a la tecla Tab hasta seleccionar la aplicación elegida.
3º. El dock
Es la barra de abajo que tienen los diferentes programas para que se puedan arrancar directamente desde ahí. Si se tiene varias aplicaciones abiertas, una de las maneras más simples para cambiar de una ventana a otra, es realizar click en el dock en el icono de la aplicación que sedea tener activa. También se puede esconder ventanas desde el dock, haciendo click derecho en cada icono –> Ocultar
4º. Maximizar, minimizar y esconder las ventanas
Con el verde se maximiza, pero no hace falta ocupar toda la pantalla. Cada programa calcula el tamaño ideal que precisa al darle al botón de maximizar. Si se desea ocupar toda la pantalla, se hace click en la parte de abajo a la derecha de la ventana y se arrastra hasta donde se quiera
Con el botón amarillo, se minimiza, al mandar la ventana al dock con un singular efecto. . Para volver a abrir la ventana, se hacer click en ella en el dock. Otra forma minimizar pasa por hacer doble click en la parte superior de una ventana.
Por último, con el botón rojo, se cierra la ventana. También se pueden ocultar las ventanas tecleando Comando + H, o desde el dock, haciendo click derecho en cada icono –> Ocultar. Para ver otra vez la ventana se hace click en el dock y sale.
¿Te ha gustado el artículo de MrApple?, Síguenos en Twitter y Facebook y ayúdanos a su difusión compartiéndolo con tus amigos en Twitter, Facebook, o G+ con los botones que encontrarás al final del artículo. ¡Gracias!

