Hacer una partición del disco duro de nuestro equipo es algo obligatorio que debemos realizar.
Ya que supone una de las principales medidas de seguridad para evitar perder archivos importantes de nuestro Pc.
Disponer de varios discos duros o particiones en nuestro equipo nos permite poner a salvo archivos importantes.
Para realizar una partición en un disco duro en Windows 7 utilizamos el Administrador de Discos de Windows.
Una herramienta con la que podemos manipular los discos duros o particiones de discos duros de un ordenador.
Con esta herramienta de Windows, podremos crear particiones o unir particiones de discos duros.
Pero además, también, podremos ampliar el espacio de un disco duro aumentando su partición.
También podemos utilizar el Administrador de Discos para particionar un disco duro externo.
Contenido del artículo
- ¿Qué son las particiones en los discos duros?
- ¿Cuantas particiones puedo hacer en los discos duros?
- ¿Cómo funcionan las particiones en los discos duros?
- Hacer una partición del disco duro en Windows 7
- Reducir volumen de disco duro
- Crear volumen simple con espacio no asignado
¿Qué son las particiones en los discos duros?
Básicamente podemos decir que es dividir el espacio disponible en un disco duro en dos o más partes.
Estas partes funcionan como una unidades independientes en un equipo.
Es decir, como si nuestro equipo dispusiera de varias unidades en vez de una sola.
Al particionar discos duros, lo que estamos haciendo es seleccionar una parte de su tamaño.
Esta parte pasará a comportarse como otro disco duro dentro del sistema.
Si falla una de las particiones del disco duro, tan solo se verán afectados los sus archivos o sistema operativo.
Mientras que los archivos de las demás particiones del disco duro no sufrirán ningún daño.
¿Cuantas particiones puedo hacer en los discos duros?
Lo máximo que admite un sistema como Windows son 4 particiones por equipo.
Así por ejemplo, si tenemos una unidad de 500 Gb podríamos particionarla en 4 particiones de 125 Gb.
O del tamaño que nosotros deseemos realizar, pero siempre como máximo 4 partes.
¿Cómo funcionan las particiones en los discos duros?
Cada partición funciona como una unidad independiente en nuestro sistema.
Es decir, como distintos discos duros instalado en nuestro equipo.
Un disco duro de 500 Gb lo particionado en 4 particiones de 125 Gb cada una, aparecerá como 4 discos duros instalados.
Cada partición del disco duro dispondrá de su letra de unidad distintas de las demás.
Si formateamos una de estas particiones, las demás particiones del disco duro no se verán afectadas.
Hacer una partición del disco duro en Windows 7
Vamos a crear una partición en un disco duro externo USB conectado a un equipo con Windows.

Al conectar nuestro disco duro externo por USB este aparece en nuestro equipo con la letra de unidad F: asignada.
Este disco tiene una capacidad de 465 Gb útiles de los 500 Gb totales de los que dispone.
Para hacer una partición del disco duro en Windows 7 debemos acceder al Administrador de Discos.
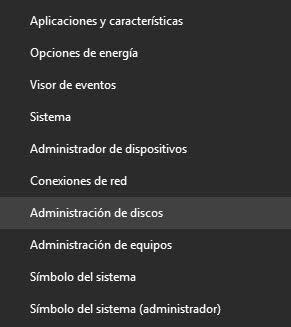
Hacemos click con el botón derecho del ratón sobre el icono de Windows en la esquina inferior izquierda.
Y seleccionamos Administrador de discos.

El Administrador de discos de Windows nos va a mostrar todas las unidades montadas en nuestro ordenador.
Nuestro disco duro externo USB aparece con la letra de unidad F: y con una sola partición primaria de 465 Gb.
Esta será en la que vayamos a crear una partición.
Reducir volumen de disco duro

Pulsamos con el botón derecho del ratón sobre la partición primaria y seleccionamos la opción de Reducir Volumen.

Debemos establecer que tamaño reducir de la capacidad de nuestro disco duro.
Este será el tamaño disponible de la nueva partición del disco duro.
Vamos a reducir la partición seleccionada casi a la mitad, unos 250 Gb para dejar otra partición de 226 Gb aproximadamente.
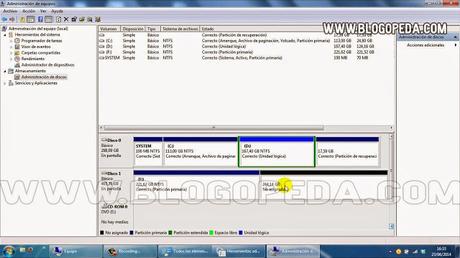
Tras pulsar en Reducir, la partición seleccionada se reducirá al tamaño determinado.
El resto del tamaño del disco duro nos aparecerá como no asignado.
Crear volumen simple con espacio no asignado
Con ese espacio no asignado crearemos un nuevo volumen simple que nuestro equipo tratará como una nueva unidad.

Marcamos el espacio no asignado y pulsamos con el botón derecho del ratón seleccionamos Nuevo volumen simple…

Se nos abre el asistente para crear el nuevo volumen.

Especificamos el tamaño del nuevo volumen, por si quieres dejarlo más pequeño.
Nosotros en el ejemplo no lo vamos a tocar.

Dejamos marcada la opción de Asignar la letra de unidad siguiente que por defecto nos aparece.
Podéis cambiar la letra si queréis por otra.

Marcamos la opción de formatear el volumen en NTFS
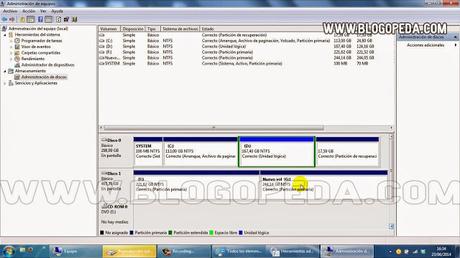
Esperamos a que la partición primaria se cree y formatee.
Aparecerá en nuestro Administrador de disco la nueva partición primaria creada en el disco duro externo USB.

Si accedemos a Mi Pc podremos ver como nuestro disco duro externo USB y la partición aparecen como dos unidades distintas.
Como veis, hacer una partición del disco duro en Windows 7 es algo muy fácil y sencillo de hacer.
Además, supone una buena medida de seguridad que debemos de adoptar para evitar la pérdida de archivos importantes.
Te agradezco una valoración de este artículo
★ ★ ★ ★ ★ Cómo Particionar en Unidades un Disco Duro en Windows, 5 / 5 (21 votos) Necesitas activar Javascript para votarTambién te va a interesar
- Cambiar el Disco Duro de una Laptop
- Compartir un Disco Duro en Red Conectándolo al Router
- Cómo Instalar y Conectar un Disco Duro Secundario en el Pc
- Recuperación de Datos Borrados en Discos Duros Defectuosos
- Opciones de Energía en Windows 10. Cambiar la configuración

