 ¡Hola a todos! Siento la ausencia, pero es que he estado estas semanas con un resfriado de narices -y nunca mejor dicho jaja- y entre lo mal que me encontraba y el máster pues como que no tenía mucho ánimo de ponerme con el blog.
¡Hola a todos! Siento la ausencia, pero es que he estado estas semanas con un resfriado de narices -y nunca mejor dicho jaja- y entre lo mal que me encontraba y el máster pues como que no tenía mucho ánimo de ponerme con el blog.No obstante, hoy me he puesto a tope para que tengáis lista esta nueva entrada que, por cierto, anuncié hace ya miles de meses ;D. No es ni más ni menos que la entrada que os comenté de cómo instalar la raya de diálogos automáticamente en Word, así que ¿¿estáis listo y PREPARADOS para empezar a escribir correctamente los diálogos en Word?? Y lo mejor de todo, ¡en menos de 5 minutos!
Cómo poner guiones de diálogo en Word automáticamente
Como ya vimos hace un tiempo, según las normas de la R.A.E. es incorrecto escribir los diálogos con guión (-) en vez de con raya (—). Además, también vimos que es uno de los errores más frecuentes en escritores noveles, por lo que escribirlos de forma adecuada aportará a nuestros textos profesionalidad y calidad. Si te perdistes estas entradas tan importantes, échales un ojillo (yo te las dejo abajo para que no tengas ni que buscarlas :P).
CÓMO ESCRIBIR CORRECTAMENTE LOS DIÁLOGOSCÓMO PUNTUAR LOS DIÁLOGOS BIENERRORES DEL ESCRITOR NOVEL
Ahora vamos a ver cómo podemos instalar la raya (—) de forma automática en Word para que no nos cueste nada de nada escribir nuestros diálogos como toca. En la siguiente imagen te muestro un ejemplo de Forgotten (un trocito extra) con diálogos escritos con guión en vez de con raya. ¡Vamos a ver cómo corregirlo!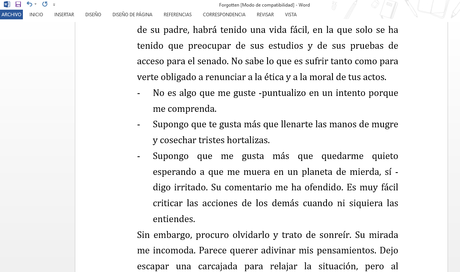
1. Lo primero que tienes que hacer es click en Insertar - Símbolo. Si no te aparece la raya (—), que es lo más habitual, pincha en Más símbolos...
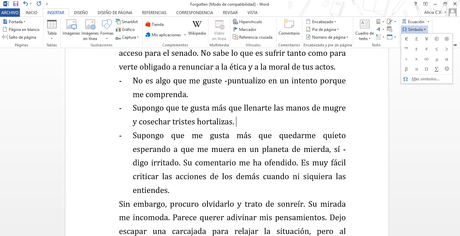
2. A continuación se abrirá una pestaña con símbolos. Busca la raya (—). Fíjate tener seleccionada la Fuente: (texto normal).
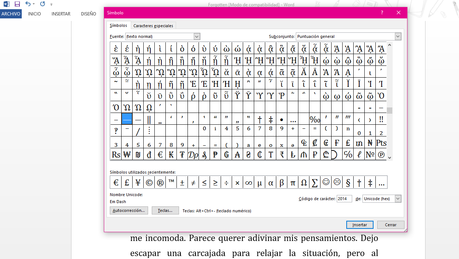
3. Una vez la encuentres, selecciónala y pincha en Teclas..., situado en la parte inferior izquierda de la pestaña. Se te abrirá una nueva pestaña. En este caso, fíjate en Teclas activas. Si te aparece un código dentro, es que pulsando esa serie de teclas te tiene que aparecer la raya. No obstante, vamos a verlo desde cero para que puedas crear la combinación de teclas que prefieras, así que selecciona el código y pincha en Quitar.
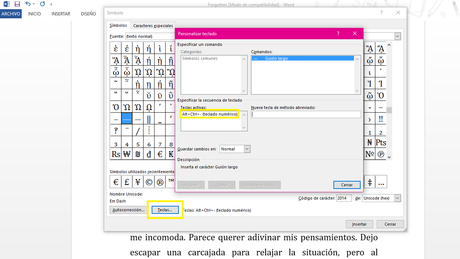
4. Ahora simplemente escribe la combinación de teclas que quieras utilizar para instalar la raya y clicka en Asignar. En mi caso he decido poner la combinación de Ctrl+-, pero puedes crear la que prefieras o la que te sea más fácil de recordar.
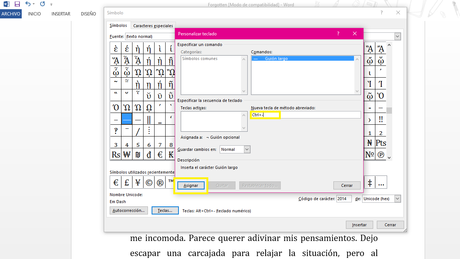
¡Y ya la tienes instalada! Cierra las pestañas y prueba con la combinación de teclas que le hayas asignado a la raya. ¿Funciona? Ahora vamos a ver cómo corregir toda la novela en un segundo.
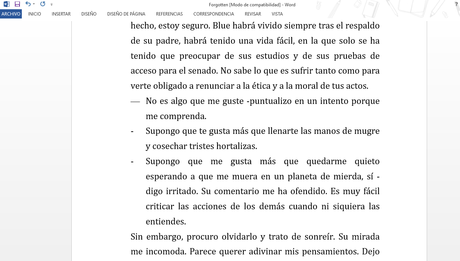
1. Pincha en Inicio - Reemplazar (en la parte superior derecha).
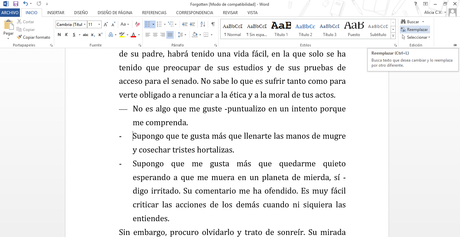
2. Ahora en Buscar escribe el guión (-) y en Reemplazar pulsa la combinación de teclas de la raya. Te aparecerá automáticamente. Dale a Reemplazar todos ¡y listo!
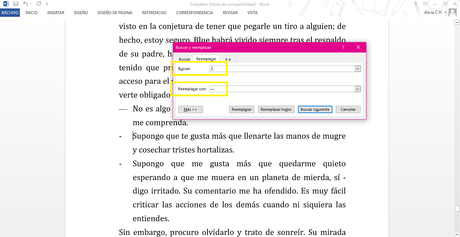
A continuación te pondrá el número de reemplazamientos que se han realizado. Si como en mi caso, tú también tienes los diálogos automatizados (que yo sepa en todos los Words suelen ponerse de manera automática), los guiones iniciales no se cambiarán.
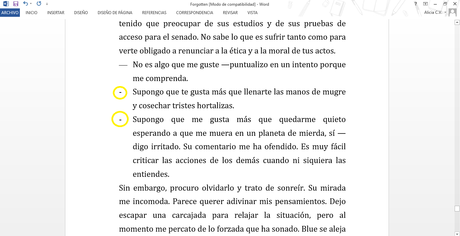
En este caso, es tan sencillo como buscar el primer diálogo de tu novela, cambiar de manera manual el guión por la raya y luego clickar al inicio del segundo diálogo con el puntero. Después ves a Inicio - Viñetas y selecciona la raya (que nos aparecerá al haberla incluido en el primer diálogo de manera manual). Pincha sobre ella y automáticamente todos los diálogos se te actualizarán con la raya :)
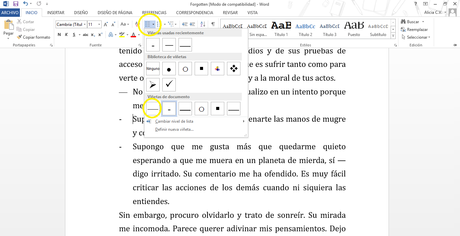
¡Y ya está! Ya habrás actualizado en menos de 5 minutos toda tu novela con la raya :)
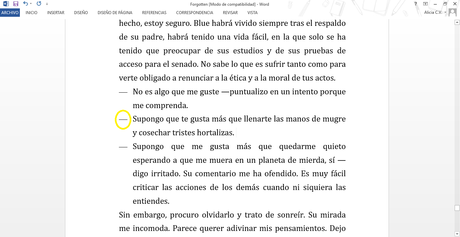
Esto es todo por hoy. Si tenéis alguna duda, dejármela en los comentarios :D. ¿Sabíais instalar la raya en Word? ¿Qué os ha parecido el tutorial? ¿Lo vais a poner en práctica?Alicia

Seguir el blog
suscríbete para SEGUIR
APRENDIENDO y no
perderte nada
¡Sí, quiero! Seguir por correo
días 1 de cada mes +
contenido extra
* indicates required

