corte de tapa Se trata de una solución básicamente gratuita que ofrece numerosas herramientas para editar vídeos y fotografías, algunas de las cuales están basadas en inteligencia artificial. Está disponible tanto en smartphones y tablets como en PC y es especialmente útil para crear vídeos y gráficos para las principales redes sociales, como TikTok, Facebook, Instagram, YouTube y LinkedIn. En concreto, es muy utilizado para añadir subtítulos a vídeos ya que, además de la posibilidad de insertarlos manualmente, ofrece una herramienta de transcripción automática.
¿Cómo se dice? Estabas buscando una solución como esta y te gustaría saber cómo poner subtítulos en CapCut? No hay problema: en los siguientes párrafos de esta guía te explicaré en detalle cómo subtitular un vídeo, tanto desde un smartphone y tableta como desde un ordenador. Además, también encontrarás instrucciones para personalizar el estilo gráfico de los subtítulos y aprovechar funciones adicionales.
Si eso es exactamente lo que querías saber, no perdamos más tiempo hablando y vayamos al corazón de este tutorial. Ponte cómodo, tómate cinco minutos de tiempo libre para dedicarlos a leer los siguientes párrafos y sigue atentamente las instrucciones que estoy a punto de darte. Al intentar poner en práctica mis "consejos" desde el dispositivo que elijas, te aseguro que subtitular un vídeo con CapCut será realmente un juego de niños. ¿Dejalo ser?
Información preliminar
Antes de explicar en detalle cómo poner subtítulos en CapCut déjame darte alguna información preliminar sobre esto.
En particular, te será útil saber que CapCut es un servicio que no sólo te permite editar un vídeo añadiendo subtítulos sino que te permite aplicar muchos otros tipos de cambios, ofreciéndose como una solución completa para editar vídeos.
El servicio en cuestión está disponible en una versión gratuita, que ofrece todas las herramientas necesarias para agregar y editar subtítulos a un vídeo. Entrando en más detalles, permite a ambos subtitular un vídeo automáticamente eligiendo el idioma de su interés pero también de agregar subtítulos manualmente.
De cualquier manera, hagamos Cambios gráficos en los subtítulos. estableciendo su posición, tamaño y personalizando cada detalle del texto, como fuente, color, espaciado y mucho más.
Sin embargo, algunos estilos y características gráficos, como la capacidad de agregar subtítulos bilingüesestán disponibles exclusivamente con el Versión Pro (11,99 euros/mes o 109,99 euros/año).
Este último también aumenta el espacio de almacenamiento hasta 100 GB (en lugar de los 5 GB que ofrece el plan gratuito) y desbloquea todas las funciones y elementos (por ejemplo, efectos y filtros adicionales) que se pueden utilizar para editar vídeos y fotos. Aclarado esto, veamos cómo proceder.
Cómo poner subtítulos en CapCut desde la aplicación
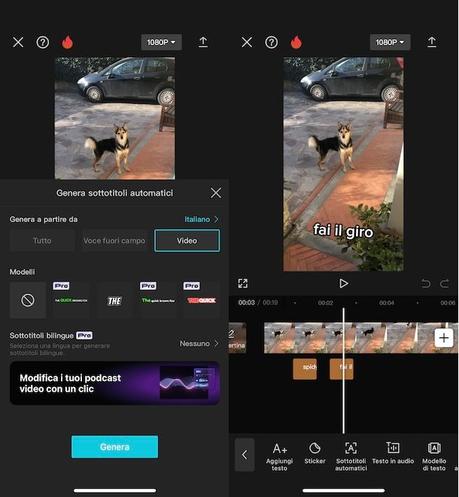
corte de tapa está disponible en forma de aplicación para dispositivos Android (también en tiendas alternativas, para dispositivos sin servicios de Google) y iPhone/iPad. A través de la aplicación en cuestión, es posible subtitular un vídeo sin necesidad de crear una cuenta, con la posibilidad de compartirlo posteriormente directamente en las redes sociales y/o descargarlo localmente.
Después de descargar e iniciar CapCut, presione el botón Nuevo proyectoSelecciona el video que deseas subtitular entre los disponibles en tu dispositivo y toca el botón agregar para importarlo a CapCut.
Si lo deseas, actuando en el apartado Modelos, podrás elegir el estilo que aplicarás a tus subtítulos, teniendo en cuenta que también podrás realizar cambios más adelante. En la misma pantalla, opcionalmente también puedes activar i subtítulos bilingües presionando el elemento apropiado y colocando la marca de verificación al lado del segundo lengua para usar para subtítulos.
Me gustaría subrayar que los subtítulos en dos idiomas y los modelos que muestran la etiqueta Pro se pueden usar exclusivamente suscribiéndose a CapCut: aún puede usar estas funciones en su proyecto y luego elegir si suscribirse o no.
Ahora, presione el botón Genera y espere a que los subtítulos se generen automáticamente en el idioma seleccionado previamente. En este punto, accediendo nuevamente a la sección Texto de CapCut, verás los subtítulos agregados en la línea de tiempo de tu proyecto y podrás realizar los cambios que desees.
Para hacer esto, seleccione el texto del subtítulo para personalizar presionando sobre el correspondiente caja naranja presente en la línea de tiempo o tocando directamente en texto visible en el vídeo. Luego presione la opción Estilo ubicado en el menú inferior y aplique los cambios que le interesen utilizando las herramientas Modelos, Caracteres, Estilos, Efectos, animaciones Y Burbuja.
Si desea aplicar cambios a todos los subtítulos, asegúrese de que esta opción esté seleccionada Aplicar a subtítulos automáticos y toque el botón ✓ para guardar los cambios.
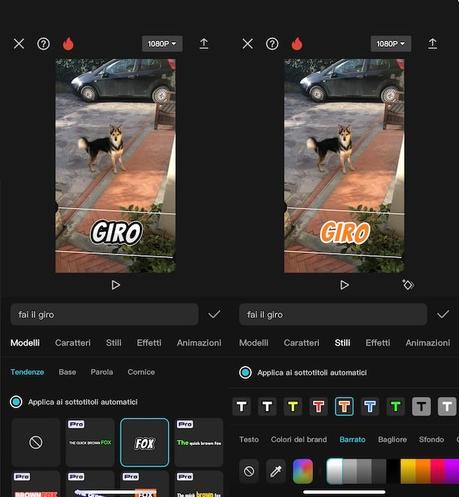
Si necesita modificar los subtítulos generados automáticamente, presione en el cuadro correspondiente y toque la opción Editar subtítulos ubicado en el menú inferior. En la nueva pantalla que aparece, edite las palabras que le interesan actuando en el campo correspondiente o presionando el icono correspondiente cesta para eliminar partes individuales de texto. Una vez que haya completado sus cambios, presione el botón ✓ para guardarlos.
Además de las opciones de edición que os acabo de mostrar, me gustaría señalar que CapCut también ofrece la posibilidad pulsando sobre la opción Síntesis de voz y eligiendo uno de los modelos de voz disponibles, para que se lean los subtítulos. En este caso, sin embargo, te aconsejo que desactives el audio original del vídeo pulsando la opción Silenciar clips de audio (es visible en la línea de tiempo de CapCut).
Una vez que hayas completado los cambios, si te gusta el resultado final, presiona el ícono flecha apuntando hacia arriba, en la parte superior derecha, para compartir o descargar el vídeo. Si ha utilizado herramientas disponibles con la versión Pro de CapCut, puede proceder a crear su cuenta y activar su suscripción presionando sobre el elemento Suscríbete a CapCut Pro.
Sin embargo, si no ha utilizado ninguna función o elemento Pro, la exportación de video comenzará automáticamente: luego espere hasta que la barra de progreso alcance el 100% y luego toque la opción Compartir en TikTok para abrir la aplicación de la famosa red social china y comenzar a subir el vídeo a tu cuenta.
De la misma manera puedes proceder a subir el video a Facebook, Instagram, YouTube o compartirlo en otras aplicaciones, como Whatsapp, Telegrama etc. Si tienes un iPhone/iPad, pulsando en las opciones Otro Y guardar vídeo también puedes descargar el vídeo localmente.
Cómo poner subtítulos en CapCut desde la computadora
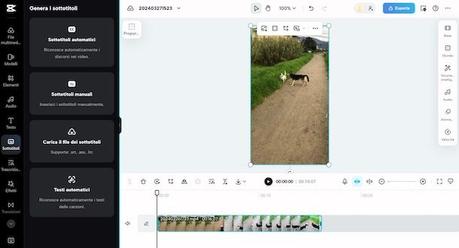
Si tu prefieres poner subtítulos en CapCut desde la computadora debe saber que puede conectarse al sitio web oficial del servicio a través del navegador o descargar CapCut en la PC.
En el primer caso, seleccione la opción Editar vídeos en líneapara utilizar CapCut sin una cuenta y acceder directamente al editor del servicio, en caso contrario elija una de las opciones disponibles en el menú superior entre Accesopara iniciar sesión en una cuenta existente, o Iniciar sesión para iniciar el proceso de registro.
Una vez hecho esto, presione sobre el elemento Subtítulos en la barra lateral de la izquierda y elige la opción que te interese: Subtítulos automáticos le permite generar subtítulos automáticamente; Subtítulos manuales agregar subtítulos manualmente; Sube el archivo de subtítulos para agregar subtítulos a través de un archivo específico en formato SRT, ASS o LRC e Textos automáticos que te permite subtitular automáticamente un vídeo musical.
Si ha optado por los subtítulos automáticos, seleccione el lengua de su interés en el menú desplegable correspondiente y haga clic en el botón Genera para generar subtítulos y agregarlos automáticamente a tu video.
Una vez que haya completado los cambios que le interesan, haga clic en el botón Exportaren la parte superior derecha, y selecciona la opción Descargar desde el menú que se abre, para descargar el vídeo a tu computadora. Alternativamente, puedes compartirlo directamente en tus redes sociales seleccionando la que te interese entre Tik Tok, Instagram, Facebook Y YouTube.
Ahora, indica el idioma del vídeo seleccionándolo en el menú desplegable Lenguaje fuente y, si quieres activar los subtítulos bilingües, selecciona también el secundario en el menú desplegable Idioma traducido. Luego haga clic en el botón Genera y espera a que los subtítulos se generen automáticamente.
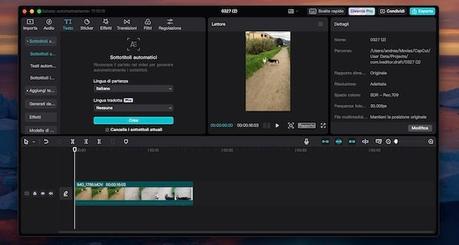
Me gustaría señalar que al seleccionar las opciones Texto Y Subtítulos locales tienes la opción de subtitular un vídeo cargando el archivo de subtítulos en formato SRT, ASS o LRC.
En cualquier caso, pulsando el botón caja naranja En relación con los subtítulos visibles en la línea de tiempo de CapCut, tienes la posibilidad de realizar varios cambios utilizando las herramientas disponibles en el cuadro que aparece a la derecha.
En particular, seleccionar el elemento Subtítulos, puede editar el texto generado automáticamente y agregar subtítulos manualmente. En su lugar, seleccione los elementos Texto Y Animación puedes realizar cambios gráficos, como cambiar la fuente y el color del texto o aplicar efectos y animaciones.
Finalmente, haga clic en el botón Exportaren la parte superior derecha, para guardar el video subtitulado en su computadora o presione el elemento Compartir, para compartirlo directamente en tus redes sociales. Si ha utilizado las funciones incluidas con CapCut Pro, deberá crear una cuenta y activar la suscripción en cuestión siguiendo las instrucciones que aparecen en la pantalla.

