Si de avances en smartphones se trata, nunca pasará de moda el hecho de querer tenerlos personalizados en todo sentido.
Ya desde que los adquirimos hay en ellos un sello nuestro: el color de la carcasa, los accesorios… Pero internamente en cuanto a melodías o tonos tampoco nos quedamos atrás.
Indudablemente, en algunos dispositivos móviles como los Android o Windows Phone (incluso en los modelos más antiguos de teléfonos) es muy fácil poder personalizar el tono de las llamadas con nuestra canción favorita.
Sin embargo, si tenemos un iPhone esta tarea se torna un poco más compleja, pero no imposible.
¿Quieres saber cómo poner una canción como tono de llamada en un iPhone?
Pues aquí te contaremos paso a paso cómo debes hacer para lograr personalizar tu dispositivo Apple con tus melodías favoritas.
¿Cómo poner una canción como tono de llamada en iPhone?
Hacer que nuestra canción favorita suene cuando entre una llamada en nuestro iPhone es un proceso que requiere un poco de tiempo y paciencia, pues hay que hacer uso del ordenador para lograrlo. Los pasos a seguir te los enumeramos a continuación:
Paso 1

Descarga e instala iTunes en el ordenador, si no la posees. Pulsa aquí para obtener una versión anterior para Windows a 32 bits o 64 bits. Si deseas la más actual (versión 12.7.1), haz clic aquí. En todo caso, cualquiera de las dos funcionaría perfectamente.
Paso 2
Ubica la canción (o canciones) que deseas convertir en tonos de llamada para importarlas a iTunes. Si ya las tienes aquí, salta este paso.
Para importar las canciones, deberás abrir iTunes, hacer clic en la opción Archivo (la cual se ubica en la parte superior de la pantalla), luego en Añadir archivo a la biblioteca, seleccionar la canción que gustes y cliquear en Abrir.
Paso 3
Como lo que deseas es poner una canción como tono de llamada, puedes recortarla, si es que prefieres que solo suene una parte de ella cuando te llamen. Para ello, debes dirigirte al menú Canciones de iTunes y allí debería estar la canción:
1. Haz clic con el botón derecho sobre el archivo de audio que deseas recortar. Se desplegarán unas opciones, entre ellas, Información de la canción. Pulsa allí.
2. Haz clic en el menú Opciones para que puedas visualizar una herramienta en la que puedes ajustar el minuto en el que iniciará y finalizará la canción que deseas poner como tono (así podrás escoger el fragmento que quieres que suene cuando te llamen). Ambas casillas deben estar seleccionadas (inicio / final). Luego pulsa Aceptar.
NOTA: Es lógico que previamente a esto, has debido escuchar la canción y precisar en qué minuto exacto quieres que inicie la melodía y en cuál minuto deseas que se detenga. Recuerda que los tonos en iPhone tienen una duración limitada a 30 segundos como máximo.
Importante: Una vez que hayas terminado todo este proceso para poner una canción como tono de llamada en iPhone, debes volver a abrir iTunes, ubicar el archivo que has recortado y quitar la selección de los minutos de inicio y final de la canción, para que así puedas disfrutar completamente de tu melodía favorita cuando reproduzcas todos tus archivos.

Paso 4
Debes convertir la canción en un archivo AAC, puesto que Apple solo admite este tipo de formato para ser usado como tono de llamada. La buena noticia en todo este proceso es que no hay que hacer procedimiento alguno fuera de iTunes, pues esta aplicación nos permite realizar esta conversión. Sigue estos sencillos pasos:
1. Debes seleccionar la canción que ya has recortado previamente.
2. Según la versión de iTunes que tengas instalada en tu ordenador, deberás manejarte de acuerdo con su interfaz:
a) Para versiones anteriores a 12.3 (inclusive), debes hacer clic sobre el archivo, desplegar las opciones en la parte izquierda y seleccionar Crear versión AAC.
b) Para versiones posteriores a 12.4 (inclusive), debes dirigirte al menú Archivo en la barra superior, desplegar las opciones, hacer clic en Convertir y pulsar sobre Crear versión AAC.
Paso 5
Una vez que has convertido la canción al formato AAC, verifica que el archivo esté duplicado. Si lo está, te darás cuenta de las diferencias por su duración: uno dura minutos y el otro, segundos. En caso de que no te aparezca el archivo duplicado, deberás modificar las preferencias de iTunes. Si no sabes cómo hacerlo, ya te contamos detalladamente lo que debes realizar:
1. Accede al menú de Preferencias, el cual se ubica diferente según las versiones de iTunes:
a) Para iTunes 12.3 y anteriores, lo hallarás en la esquina superior izquierda.
b) Para iTunes 12.4 y posteriores, lo ubicarás en la barra de opciones en la parte superior, específicamente en Edición.
2. Ubica la opción Ajustes de importación que debe encontrarse en la configuración General de Preferencias o Edición. Haz clic en Ajustes de importación y selecciona el Codificador AAC como codificador predeterminado al momento de importar un archivo.
3. Pulsa Ok en todas las ventanas hasta llegar a la interfaz principal de iTunes.
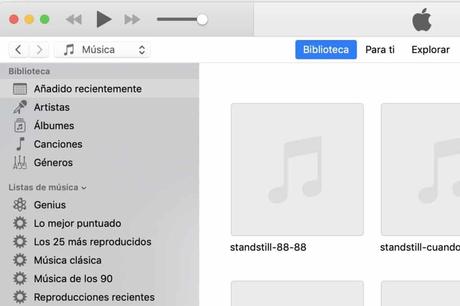
Paso 6
Una vez que ya tienes convertido tu archivo a formato AAC y lo has ubicado, tienes que cambiarle la extensión a la canción. Para ello solo debes seguir simples pasos que te describiremos a continuación:
1. Debes localizar el archivo en cuestión en su carpeta de almacenamiento en el ordenador. Para eso, donde este se muestra en iTunes debes hacer clic con el botón derecho, desplegar las opciones correspondientes y pulsar en Mostrar en el explorador de Windows.
2. Una vez que se abre la carpeta, el archivo te aparecerá resaltado. Selecciónalo, haz clic sobre el botón derecho y ubica la opción Cambiar nombre. Debes verificar que puedas observar la extensión del archivo. Si no es posible verla, ubícate en la barra superior de opciones, pulsa en Vista y selecciona Extensiones de nombre de archivo.
3. Modifica la extensión del archivo. Para ello, debes cambiar la extensión .m4a por .m4r. En este punto, un nuevo cuadro de diálogo se te abrirá, indicándote que si aceptas modificar la extensión del archivo este puede quedar inutilizable. Sin miedo alguno, pulsa Sí.
Paso 7
Estamos muy cerca del momento en el que logremos poner una canción como tono de llamada en iPhone. Para hacer esto hay que tener en cuenta la versión de iTunes que tengamos en nuestro ordenador, puesto que los pasos varían.
Si posees iTunes 12.6 o versiones anteriores:
1. Precisa el apartado Tonos en las opciones que se despliegan al hacer clic en los puntos suspensivos que te mencionamos anteriormente. Si tienes alguna versión superior a la 12.4, el apartado Tonos lo ubicas en Música.
2. Debes seleccionar el archivo que has convertido y cambiado a la extensión .m4r desde la carpeta donde está almacenado en tu ordenador.
3. Luego debes conectar vía USB el iPhone a la PC. Es importante que esperes hasta que aparezca el icono de teléfono. Este icono lo verás junto a los puntos suspensivos al lado de la corchea, si usas versiones anteriores a iTunes 12. En versiones posteriores a esta, aparecerá justo al lado de la opción Tonos.
4. Escoge el tono a sincronizar. Para ello, debes arrastrarlo hasta el icono de teléfono y dejarlo en la lista del lado izquierdo. ¡Listo! Ya la sincronización empezará automáticamente.
Si posees iTunes 12.7 o versiones posteriores:
1. Conecta vía USB tu iPhone al ordenador. Debes esperar a que aparezca el icono de teléfono.
2. Una vez que aparezca este icono, en la parte izquierda de la pantalla debe estar ya reconocido tu dispositivo iPhone. Despliega las opciones de tu equipo y selecciona la carpeta Tonos.
3. Ubica la carpeta en tu ordenador donde tienes almacenada la canción que usarás como tono y cópiala.
4. En iTunes ya tienes abierta la carpeta Tonos de tu iPhone, pega aquí el archivo .m4r que acabas de copiar. Al cabo de unos segundos, de forma automática, se sincronizará en tu iPhone.
Paso 8
Ya tienes en tu iPhone la canción que deseas poner como tono de llamada. Para completar tu objetivo y configurarlo como tal, en tu dispositivo debes dirigirte a Ajustes > Sonidos > Tono de llamada > Seleccionas la canción. ¡Listo!
Estos archivos los puedes usar para cualquier otro tipo de notificaciones, como mensajes de voz, de texto, de correo electrónico. Solo debes seguir los pasos que te hemos descrito anteriormente.
La entrada ¿Cómo poner una canción como tono de llamada en iPhone? se publicó primero en Como llamar con numero oculto.
