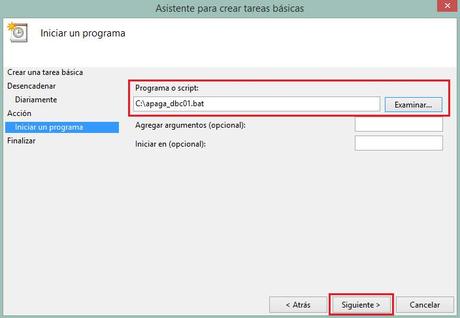Hoy os voy a explicar como podéis programar tareas con VMware Workstation utilizando la utilidad vmrun, que nos va a permitir a través de linea de comando de windows, administrar nuestras máquinas virtuales y con el programador de tareas de windows, realizaremos las programaciones.

Con vmrun, a través de la linea de comandos, podemos realizar muchas operaciones con nuestras máquinas virtuales, ya las tengamos a través de Fusion, Player o Workstation e incluso podemos conectarnos de forma remota a ESXi o Virtual Center. Su uso es muy sencillo y es una herramienta muy potente combinada con el Programador de tareas de windows, si necesitamos realizar programaciones periódicas, de esta forma podémos conseguir el efecto de programador de tareas del vCenter.
Para poder usar vmrum debemos abrir una consola de linea de comandos en windows y acceder a la ruta C:\Program Files (x86)\VMware\VMware VIX que es donde se encuentra el ejecutable vmrun.exe, aunque para evitar memorizar dicha ruta, podemos añadirla a la variable de sistema PATH, así de esta forma podemos ejecutar vmrun desde cualquier directorio en la linea de comandos. Para esto debemos hacer lo siguiente:
(click) Configuración > Panel de control > Sistema > Configuración avanzada del sistema > Environment Variables >
(en la lista) Variables del sistema > (seleccionamos) Path > (click) Editar
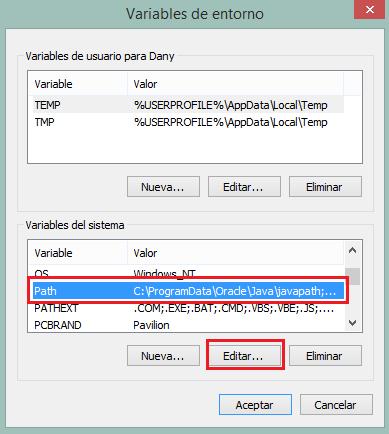
Debemos añadir la ruta indicada anteriormente, teniendo en cuenta que cada ruta del path va separada por ;
Ahora si abrimos una consola de linea de comandos, ya podemos ejecutar vmrun desde cualquier directorio. OJO Si tenemos la consola abierta debemos de cerrarla y abrir una nueva, ya que sino no cogerá el cambio que hemos realizado.
Cómo usar vmrun
Como ya he comentado anteriormente, con vmrun podemos controlar nuestras máquinas virtuales e incluso realizar operaciones a nivel de sistema operativo si disponemos de las vmtools instaladas, su uso es el siguiente:
vmrun
Dependiendo de la plataforma que usemos debemos añadir si flag corresponidente:
vmrun -T ws vmrun -T player vmrun -T fusion
Por ejemplo si queremos arrancar una máquina virtual con vmrun usaremos el siguiente comando:
vmrun -T ws start "E:\maquinas_virtuales\dbcent01\dbcent01.vmx"
Para apagarla tenemos dos métodos que se pasan por parámetros, soft y hard, el primero equivale a un shutdown guest y el segundo a power off.
vmrun -T ws stop "E:\maquinas_virtuales\dbcent01\dbcent01.vmx" soft
Para realizar o eliminar snapshot de máquinas virtuales con vmrun usaremos:
vmrun -T ws snapshot "E:\maquinas_virtuales\dbcent01\dbcent01.vmx" NOMBRE_SNAPSHOT
vmrun -T ws deleteSnapshot "E:\maquinas_virtuales\dbcent01\dbcent01.vmx" NOMBRE_SNAPSHOT
Yo que uso WorkStation veréis como al lanzar el comando se nos abrir una ventana de workstation para arrancar la máquina virtual.
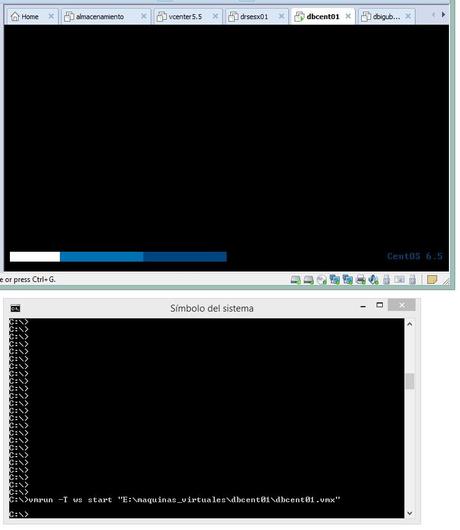
Cómo programar tareas con vmrun
Ya hemos visto el funcionamiento de vmrun, el cual es bastante sencillo, ahora vamos a ver como realizar dicha ejeccución desde el programador de tareas de windows.
Lo primero que tenemos que hacer es crear un fichero de acceso por lotes un .bat lo llamamos apaga_dbc01.bat en el cual, vamos a añadir el comando para apagar la máquina virtual de forma ordenada y lo guardamos en la unidad C: .
Ahora debemos abrir el programador de tareas, si usamos Windows 8 debéis pulsar la tecla windows + R y ejecutar taskschd.msc con esto conseguiremos abrirlo.
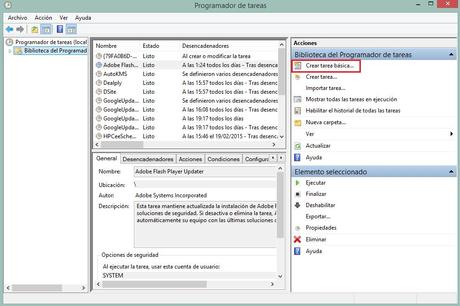
Debemos crear una tarea básica, vamos a ir eligiendo las opciones que más nos convenga para que se ejecute dicho script, recordad que en el apartado Acción debemos seleccionar la opción Iniciar un programa para posteriormente elegir la ruta donde guardamos el script.