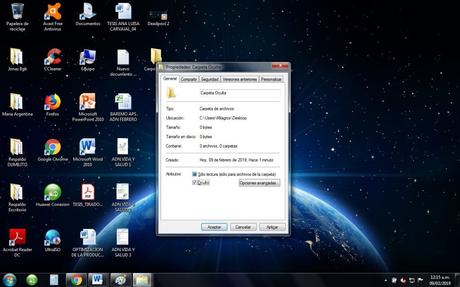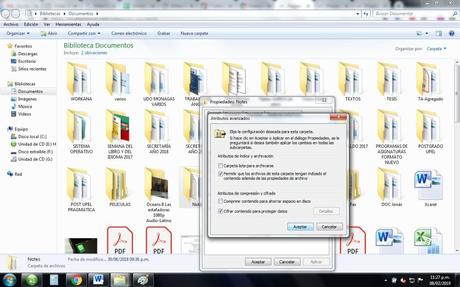En la actualidad, es imprescindible contar con herramientas que permitan mantener la seguridad de los equipos, información, datos o todos los elementos que requieran privacidad en los dispositivos que usamos a diario.
En nuestras PC almacenamos información que por su importancia consideramos privada. Restringir el acceso a otros es sumamente importante.
Existen muchas razones para querer proteger carpetas con contraseñas, ocultarlas de la vista, encriptar carpetas, bloquear carpetas o limitar el acceso a ellas.
Lo más usual es querer reservar archivos para el uso privado. Otra razón es mantener la integridad de la información, su exactitud, orden y resguardo.
A continuación te explicaremos varias formas para bloquear el acceso a tus archivos a terceras personas.
¿Cómo ocultar carpetas de forma sencilla?
Si tu intención es mantener al margen tu información de personas con bajo conocimiento informático, esta será una de las medidas que debes implementar, ya que podrás ocultar de la vista las carpetas que almacenan la data que deseas resguardar, desde un ordenador Windows.
Este método está integrado a la mayoría de los sistemas operativos Windows. Su nivel de confiabilidad es bajo dado que sólo se limitará a esconder de la vista los archivos. Este proceso es conocido por muchos usuarios con experiencia intermedia en protección de archivos.
Para la aplicación de dicho método, solo deberás ingresar al menú de Explorar archivos en Windows. Desde allí tendrás que visualizar la carpeta, elemento o archivo que deseas ocultar de la vista. Luego presionar clic derecho sobre él, pulsar la opción de Propiedades y dentro de la pestaña de General observarás que en la parte inferior existe la opción de Oculto. Marca la casilla y presiona Aceptar. Esto generará la desaparición del elemento a ocultar.
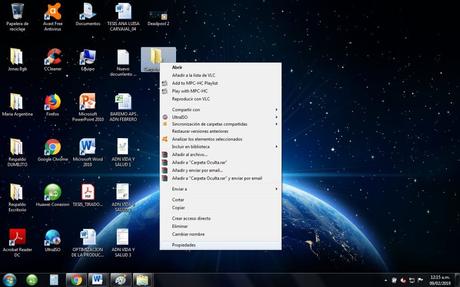
¿Cómo ver carpetas o archivos que has ocultado?
Si lo que quieres es poder visualizar nuevamente estos elementos ocultos, deberás considerar previamente el sistema operativo Windows del cual dispones.
Para poder ver los archivos ocultos en Windows 7, desde el Explorador de archivos dirígete a la pestaña de Organizar. Luego pulsa en Opciones de carpeta y búsqueda. Selecciona la pestaña Ver y luego haces clic sobre la casilla Mostrar archivos, carpetas y unidades ocultas. Presiona en Aplicar y luego en Aceptar. Con esto podrás ver esas carpetas ocultas.
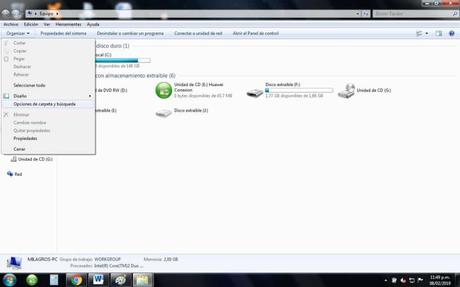
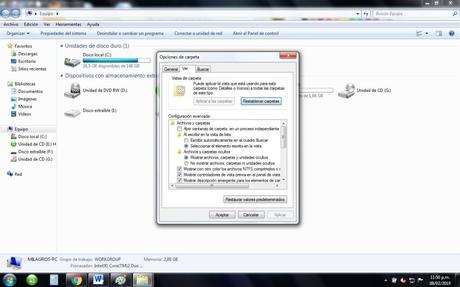
Para ver archivos ocultos en Windows 10, gracias a esta actualización del sistema operativo, existe un método ligeramente distinto al anterior.
Sólo debes dirigirte al Explorar de archivo, en la barra de opciones de la parte superior de la ventana observarás la opción Vista. Haz clic sobre ella. Esta desplegará un submenú donde deberás ubicar una casilla nombrada Elementos ocultos; selecciónala y ¡listo! Ya podrás ver nuevamente los archivos ocultos.
Ocultar carpetas con símbolo de sistema o CMD
Existen métodos un poco más avanzados sin la necesidad de requerir un programa o aplicación extra para desaparecer la información privada de la vista de los usuarios curiosos.
Este procedimiento ofrece un nivel de seguridad relativamente bajo, dado que si el usuario posee conocimientos intermedios localizará con facilidad los elementos ocultos.
Para ello deberás abrir la consola CMD o consola de símbolo de sistema. Desde allí deberás aplicar el siguiente comando:
attrib +s +h “C:\Users\equipo\Desktop\carpeta oculta”
Esta ruta deberá ser sustituida por la de tu elección. Luego de colocado el comando, haz clic en Enter y ¡listo! ¡La carpeta se ocultará! Este método es ideal para evitar la opción de mostrar archivos ocultos citada anteriormente.
Si tu intención es mostrar nuevamente el elemento oculto, desde la consola coloca el siguiente comando:
attrib -s -h “C:\Users\equipo\Desktop\carpeta oculta”
sustituyendo la ruta por la real del archivo que decidiste ocultar y presiona Enter. Así permitirás nuevamente su aparición.
¿Cómo cifrar una carpeta o archivo en Windows?
Dentro de la gama de posibilidades para resguardar la seguridad de nuestros archivos y carpetas en Windows nos encontramos una vía confiable: el cifrado.
A pesar de ser un método bastante conocido, goza de un nivel intermedio de seguridad para el resguardo de tu información personal en el ordenador.
¿En qué consiste el cifrado de archivos o carpetas en Windows?
Pues sencillamente en un recurso que vuelve ilegibles los datos en tu PC para que así los usuarios de otras cuentas no puedan acceder a tu información. Es decir, con este método se logra una especie de encriptación de los archivos o carpetas en Windows para que posteriormente sean descifrados.
¿Cómo funciona?
Windows posee una forma integrada de cifrar archivos. Para la protección del archivo, la contraseña generada se vincula con la cuenta asociada con tu usuario de Windows. De esta forma, los archivos o carpetas cifrados solo podrán ser visualizados cuando inicies sesión con ese usuario.
Lo anterior sugiere, igualmente, que debes estar atento de no compartir tu cuenta de usuario con nadie o de asegurarte de que, cada vez que uses tu ordenador y tengas que separarte de él por instantes, tu sesión la cierres o bloquees la computadora, para evitar que otra persona pueda hacer uso de ella y acceder a tus archivos o carpetas privadas.
Proceso para el cifrado de un archivo o carpeta en Windows
1. Ubica el archivo o carpeta que deseas cifrar.
2. Haz clic con el botón derecho del mouse sobre él y selecciona la opción Propiedades.
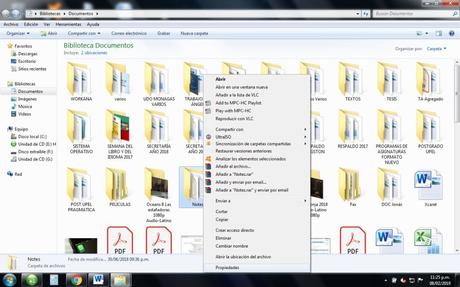
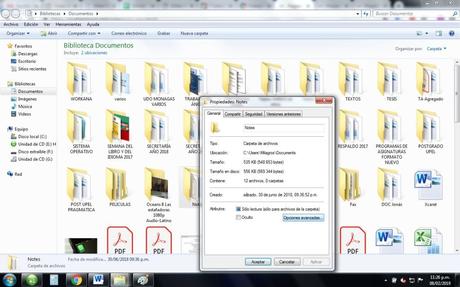
3. Dentro de Propiedades, ubica las Opciones avanzadas y selecciona la casilla correspondiente con Cifrar contenido para proteger datos.
4. ¡Listo! Ya tu archivo o carpeta están protegidos.
Otras formas de proteger carpetas con contraseñas: VeraCrypt
Si eres de los que les gusta maximizar en extremo las medidas de seguridad para proteger sus datos en el ordenador, usar contraseñas para tal fin es una de las soluciones más recomendadas y más si se trata de la utilización de un programa adicional como VeraCrypt.
Por supuesto, son muchas las personas que conocen de este método de protección, pero aun así su nivel de protección es realmente MUY ALTO.
Si crees que el cifrado de archivos o carpetas es bueno, usar VeraCrypt es mucho mejor.
¿Cómo funciona?
Este programa te permite crear una suerte de contenedor de archivos, el cual puedes proteger por contraseña con VeraCrypt. A diferencia del cifrado de archivos, con VeraCrypt deberás introducir una contraseña cada vez que quieras acceder a los archivos protegidos, independientemente de si te encuentras o no en tu cuenta de usuario Windows.
Si bien este método de protección no es tan simple como el anterior, ejecutarlo no te llevará más que unos minutos y unos cuantos pasos que no requieren que tengas amplios conocimientos en el área.
¿Cómo poner contraseña a una carpeta?
Si eres un usuario Windows 7, 8 o 10, puedes descargar un programa realmente confiable para proteger tus carpetas y archivos en el ordenador; te estamos hablando de VeraCrypt. Para usar este programa deberás seguir unos sencillos pasos para su ejecución e instalación:
Paso 1
Descarga e instala VeraCrypt en tu ordenador. Pulse aquí para obtenerlo.
Para su instalación, deberás seguir las instrucciones sencillas del asistente y su configuración inicial.
Paso 2
Una vez que has instalado VeraCrypt, comienza el proceso para Crear un contenedor de archivos para protegerlo con contraseña.
Paso 3
En el proceso de creación del contenedor de archivos, te pedirán que generes una clave de mínimo 20 caracteres (la cual debes recordar, pues se te solicitará siempre que desees acceder a tus carpetas o archivos protegidos).
Paso 4
¡Listo! Ya tus archivos o carpetas están protegidos con contraseña. No olvides tener siempre a mano esta clave de acceso, porque indistintamente de la sesión Windows desde donde accedas, obligatoriamente deberás ingresar la contraseña.
Otros programas para encriptar archivos o carpetas en Windows
Quizás eres de los que piensas que las opciones que te da Windows 7, 8 o 10 para encriptar u ocultar archivos o carpetas en tu PC no son realmente confiables.
Probablemente ahora que te hemos hablado de VeraCrypt te sientes un poco más confiado para proteger tu información más privada, pero aparte de ese, existen otros programas que te brindan opciones similares, como WinRAR (si se trata de proteger archivos que piensas compartir vía correo electrónico o USB), 7zip, Windows Bitlocker, Cryptomator, entre otros.
Los programas que utilizan el método de descomprimir para tener acceso a las carpetas o archivos (caso WinRAR), suele ser algo desventajoso, porque una vez que los descomprimes (si no los borras), quedan almacenados en la computadora y cualquiera podría tener acceso a ellos.
Además de ello, también podría pasar que alguien habilidoso use un programa desencriptador y al final logre hacerse con tus archivos o carpetas encriptadas con contraseña.
La entrada ¿Cómo proteger y ocultar carpetas en Windows? se publicó primero en Como llamar con numero oculto.