Eliminar el archivo equivocado es una gran tragedia que puede pasarle a cualquier usuario si se es un poco descuidado, algo que puede significar el adiós a un trabajo al que quizás le entregaste mucho esfuerzo, o algo peor, en caso de que el archivo eliminado contuviera información delicada.
Afortunadamente para ti, cuando eliminas archivos de la papelera de reciclaje en Windows, estos no son eliminados realmente de forma inmediata, y aun tenemos probabilidades de poder recuperar el archivo, aunque hay existen recomendaciones para aumentar esas probabilidades (Como dejar de guardar archivos en el disco duro hasta recuperar el que buscas). Existen muchos programas para recuperar archivos, pero uno de mis favoritos es Recuva (de los creadores de Ccleaner), por su sencillez, rapidez y eficacia, además de ser totalmente gratuito. Si ya estas listo, vamos a ver como recuperar archivos borrados en Windows.
Recuperar archivos borrados con Recuva
Lo primero que tienes que hacer es descargar Recuva de su página oficial. Si quieres recuperar archivos de tu disco duro, te recomiendo ampliamente descargar la versión portable, y ejecutarla desde una memoria USB; si por el contrario, quieres recuperar archivos de tu teléfono, Usb, smartphone, camara u otro dispositivo extraíble, puedes descargar la versión normal instalable.
Búsqueda de los archivos a recuperar
Una vez hayas abierto Recuva en cualquiera de sus dos versiones, lo que verás ahora será un asistente de configuración que te ayudará a recuperar tus archivos. La primer ventana que verás será como esta:
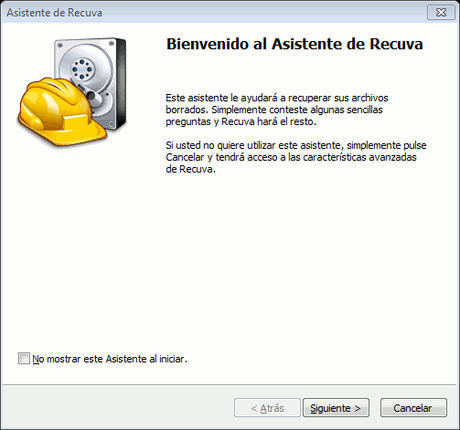 El asistente de recuperación de Recuva te guiará para que puedas recuperar archivos fácilmente
El asistente de recuperación de Recuva te guiará para que puedas recuperar archivos fácilmente
Donde puedes seleccionar que tipo de archivos quieres recuperar, así Recuva optimizará su búsqueda para estos, las opciones son: Imágenes, Música, Documentos, Vídeos, Comprimidos o Correo electrónico, aunque claro, siempre puedes elegir la opción de Todos los archivos.
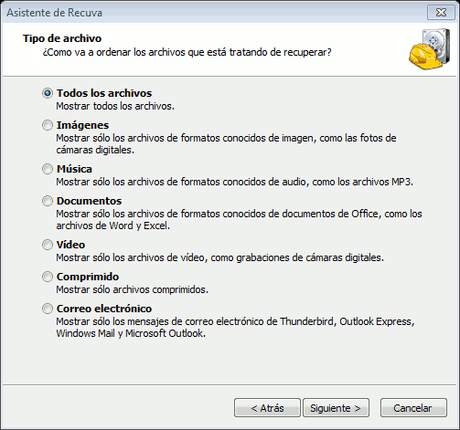 Al elegir el tipo de archivo a recuperar, Recuva sólo te mostrará los archivos de ese formato en los resultados
Al elegir el tipo de archivo a recuperar, Recuva sólo te mostrará los archivos de ese formato en los resultados
Después de definir el tipo de archivo a recuperar, te tocará decidir donde se buscará el archivo:
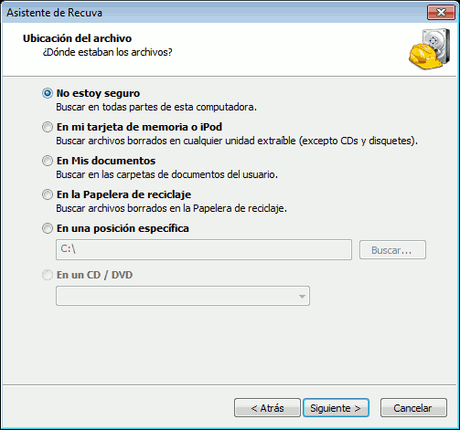 Si no sabes donde esta el archivo que quieres recuperar, buscar en el Disco completo es la mejor opción
Si no sabes donde esta el archivo que quieres recuperar, buscar en el Disco completo es la mejor opción
- No estoy seguro: Esta opción buscará archivos en todo el Disco Duro, por lo que será la opción más tardada, pero la más adecuada si no conoces donde se encontraba el archivo que buscas recuperar
- En mi tarjeta de memoria o iPod: Buscará archivos borrados en las unidades extraíbles
- En Mis Documentos: Buscará en las carpetas del usuario
- Papelera de reciclaje: Encontrará archivos que hayan sido eliminados al vaciar la Papelera de Reciclaje
- En una posición específica: Si conoces donde estaba el archivo que quieres recuperar, entonces aquí puedes introducir la carpeta exacta donde buscar
- En un CD/DVD: Como su nombre indica, buscará en los CDs y DVDs que se encuentren.
Después de esto, llegarás a la pantalla final del asistente de recuperación, con una última opción disponible: Activar el escaneo profundo, esto es una búsqueda mucho más exhaustiva que la normal, y con muchas más probabilidades de exito, pero también, mucho más lenta. Recomiendo no activarla en primera instancia, y sólo hacerlo si no encuentras el archivo que buscas utilizando la búsqueda normal. Para empezar la búsqueda de archivos, presiona el botón “Iniciar”
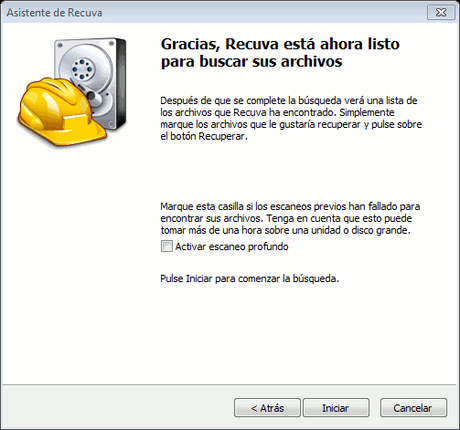 Activar el escaneo profundo hace que las probabilidades de exito sean mayor, pero la búsqueda también será más lenta
Activar el escaneo profundo hace que las probabilidades de exito sean mayor, pero la búsqueda también será más lenta

Cuando termine la búsqueda, aparecerá una lista con los archivos que Recuva pudo recuperar, mostrando su nombre y la ruta donde se encontraban, tamaño, fecha de modificación, entre otros, aunque si prestas atención, verás que arriba a la derecha de la lista, se encuentra un botón que dice “Cambiar al modo avanzado“, al hacer click en él, obtendrás una vista más organizada y con mayor información de cada archivo.
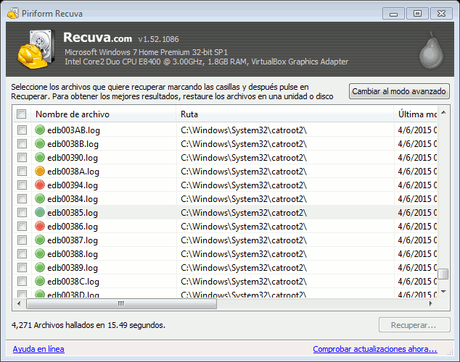 Los resultados de Recuva te mostrarán la ubicación del archivo y su estado de recuperación.
Los resultados de Recuva te mostrarán la ubicación del archivo y su estado de recuperación.
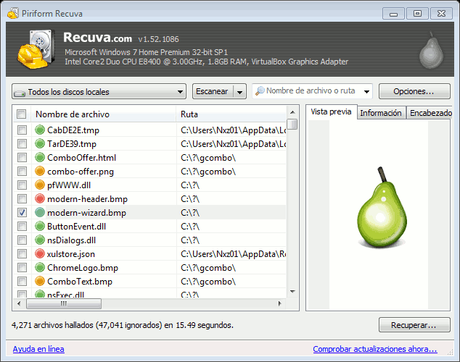 El modo avanzado de Recuva te permite ver los archivos recuperados, una vista previa, información acerca de los archivos, y el encabezado hexadecimal
El modo avanzado de Recuva te permite ver los archivos recuperados, una vista previa, información acerca de los archivos, y el encabezado hexadecimal
En esta lista, podrás ver los datos que ya mencione arriba, y además el estado de los archivos, representados con un color diferente:
- Excelente: Representado con color verde. Quiere decir que el archivo puede recuperarse en su totalidad sin problemas
- Muy pobre: De color anaranjado, son aquellos archivos que pueden recuperarse de forma incompleta, pero que aún pueden salvarse
- Irrecuperable: Con color rojo, como su nombre lo indica, son archivos que por una u otra situación (normalmente porque fueron sobreescritos), no pueden recuperarse
Un consejo antes de recuperar los archivos, es importante que no te guíes por los nombres de archivo que muestra Recuva, pues muchas veces esta parte del archivo estará corrupta, y mostrará un nombre que no tiene relación con el que tenía originalmente, como una cadena de números o caracteres extraños, por lo tanto, te recomiendo verificar la lista completa de archivos recuperados antes de darte por vencido.
Recuperación de archivos
Ahora viene una de las partes finales, pero a la vez la más importante: Recuperar los archivos. Para recuperar archivos, sólo tienes que seleccionarlos marcando la casilla que aparece al lado de ellos, y hacer click en Recuperar, pero antes de continuar, es importante que sigas leyendo.
Al hacer click en Recuperar, se abrirá una nueva ventana en donde podrás elegir donde guardar los archivos. Es muy importante que elijas la opción correcta, pues de no hacerlo, podrías corromper los archivos que estabas a punto de recuperar, pero no te alarmes, no es tan complicado hacer esto correctamente, sólo recuerda: Si los archivos que quieres recuperar estaban en tu Disco Duro, deberás guardarlos en una unidad extraíble, es decir, en un USB, CD, DVD, etc, y viceversa, si los archivos estaban en un USB, puedes guardarlos en el Disco Duro u otro dispositivo.
 Si no sabes que carpetas elegir para guardar los archivos, este pequeño esquema puede ayudarte
Si no sabes que carpetas elegir para guardar los archivos, este pequeño esquema puede ayudarte
El fin de lo anterior es no sobreescribir los archivos que intentamos recuperar, y evitar que sean corrompidos en medio de su recuperación, si quieres saber más de esto, baja hasta “¿Por qué es posible recuperar archivos?’.
Para recuperar los archivos una vez elegida la carpeta o dispositivo, presiona en “Aceptar”
Espera a que Recuva haga su trabajo y ¡Listo!, tus archivos habrán sido recuperados en el lugar que indicaste.
¿ Por que es posible recuperar archivos?
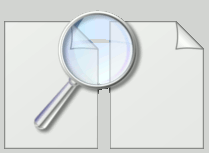
Si este es un artículo que trata sobre la recuperación de archivos, entonces aprovecho para recuperar un fragmento del artículo que en su día escribí sobre qPhotorec, programa de recuperación de archivos para Linux, específicamente, la parte en la que hablo sobre porque es posible recuperar archivos:
Porque es posible la recuperación de archivos.
Explicado de forma sencilla, cuando le indicas al sistema que elimine un archivo, lo que realmente hace es marcar su espacio en disco como ”disponible”, mientras al mismo tiempo marca el archivo como que ya no esta ahí, por lo que puede ser sobreescrito por otro archivo, pero mientras no se lleve a cabo una sobrescritura, los datos seguirán intactos. Existen diferentes programas para intentar eliminar un archivo permanentemente y evitar su recuperación, como por ejemplo en Windows puedes probar Eraser y Ccleaner, que cuenta con una herramienta para borrar el Espacio libre del disco, mientras que en Linux puedes utilizar el comando Shred para sobrescribir archivos, un método muy eficaz, también puedes utilizar BleachBit para el mismo propósito.
Los programas de recuperación de archivos escanean el disco en busca de ese ”espacio disponible” y utilizando información del Disco, ”rearman” los datos de los archivos, haciéndolos aparecer de nuevo en tu sistema. Evitar la sobrescritura es vital para poder recuperar datos, por eso es muy importante que si has eliminado un archivo por error en un Disco Duro, USB, etc., no vuelvas a escribir ningún dato ni agregues ningún archivo en este hasta que la recuperación se haya llevado a cabo.
Espero que con esto haya dejado claro la importancia de no guardar los archivos recuperados en el mismo dispositivo de donde se buscan recuperar, pues una sobreescritura podría ser fatal para el resultado y dejar el archivo irrecuperable.
Y con esto terminaría la entrada de hoy, no sin antes recordarte que no tienes que rendirte si Recuva no pudo encontrar tus archivos, existen decenas de programas de recuperación de archivos que puedes seguir probando para recuperar tus datos, o herramientas más avanzadas como TestDisk, y como último recurso, puedes buscar empresas dedicadas a recuperación de datos, aunque no suelen ser muy económicas.
Si te gusto el artículo, puedes compartirlo en redes sociales y seguir a Technodyan en Facebook o Google+ ¡Sería un gran apoyo!  tus comentarios también serán muy apreciados. Si deseas contactar conmigo, entonces puedes visitar esta página de contacto, los mensajes serán contestados a la brevedad posible.
tus comentarios también serán muy apreciados. Si deseas contactar conmigo, entonces puedes visitar esta página de contacto, los mensajes serán contestados a la brevedad posible.

