Lubuntu está dirigido a los usuarios de PC y portátiles que se ejecutan un hardware de bajas especificaciones en los momentos actuales , es decir ordenadores algo desfasados de hace ya algunos años, que a pesar de contar con licencia de Windows ( por ejemplo Windows XP , Windows NT , Windows 7 ,etc ) este no se ha actualizado w W10 por lo que no esta a la altura a efectos de seguridad o para ejecutar aplicaciones actuales . Es triste pero esos equipos funcionales simplemente no tienen suficientes recursos para todas las ventanas,avisos y notificaciones de las distribuciones corrientes "con todas las funciones ".
Precisamente para dar una segunda oportunidad a equipos anticuados, los miembros del equipo se encargan de LXDE y otros paquetes que forman parte de Lubuntu.
Ademas es importante que Lubuntu recibió el reconocimiento oficial como miembro formal de la familia Ubuntu, comenzando con Lubuntu 11.10.
Descarga de la imagen de Lubuntu
La ultima versión disponible para ordenador PC es la 18.04 aunque mantienen la versión anterior 16.04 para la plataforma Raspberry Pi 2 y 3
Para instalar lubuntu pc , lo primero es descargar la imagen iso para instalarlo en el arranque del equipo teniendo en cuenta lógicamente la arquitectura de la maquina.
Respecto a la arquitectura la versión de 32 bits servirá ara casi todas los ordenadores anteriores a 2007.( elija esta opción si no está seguro) siendo la versión de 64 bits para equipos Intel o AMD mas modernos.
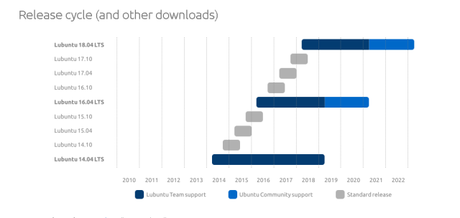
Ademas existe una versión PowerPC para Apple Macintosh G3 / G4 / G5 e IBM OpenPower (LTS solamente).
El enlace de descarga es el siguiente : http://lubuntu.me/downloads/
Grabación de la imagen Lubuntu en un DVD
Durante mucho tiempo la manera en la que se podía montar imágenes ISO en sistemas windows ha sido mediante programas de terceros como por ejemplo : Nero , Daemon Tools o Virtual CloneDrive,etc , pero a partir de Windows 8 en adelante se añadió una nueva funcionalidad que permite grabar imagenes ISO directamente con las herramientas que proporcionan el s.o.
Para grabar imágenes ISO en un CD o DVD, podemos hacerlo también de manera nativa en Windows 10, introducimos en la grabadora CD/DVD un disco virgen.Hacemos clic derecho sobre la imagen ISO y seleccionamos la opción " Grabar imagen de disco ".
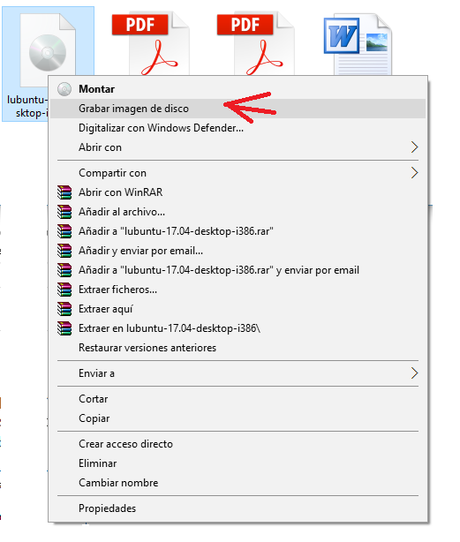
Al seleccionar la opción " Grabar imagen de disco ", aparecerá una ventana donde tendremos que seleccionar la unidad en la que vamos a grabar y si queremos o no verificar los datos del DVD una vez termine la grabación.
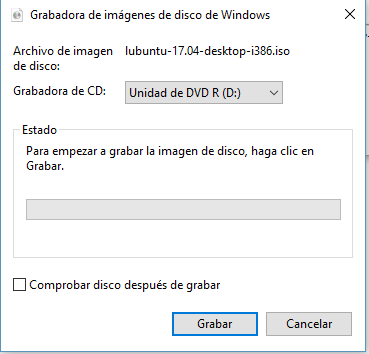
Cómo se ver es muy fácil montar y grabar imágenes ISO en Windows 10 de forma nativa gracias a la inclusión que se ha hecho a partir de Windows 8 de esta funcionalidad, que permite olvidarnos de programas de terceros
Por cierto ,es posible que al hacer clic derecho sobre una imagen ISO no le aparezcan las opciones que explicamos más abajo. Eso es debido a que esta usando un programa de terceros por defecto. Si quiere montar o grabar imágenes ISO de manera nativa en Windows 10, debe hacer clic derecho sobre la imagen ISO, seleccionar "Propiedades" y después en la pestaña General hacer clic sobre "Cambiar..." para seleccionar el "Explorador de Windows".
Resumen de instalación de Lubuntu
Una vez que tenga el DVD grabado , tendrá que introducir este en el lector del equipo donde lo pretenda instalar y forzar en ese que el arranque sea no desde la partición primaria del disco interno sino desde almacenamiento extraible .
El orden de arranque se cambia entando en la BIOS ( se suele acceder pulsando la tecla escape en el arranque) y colocando el lector de DVD en la maxima prioridad
Una vez que consigamos arrancar , aparecerá una pantalla para seleccionar el idioma ( en nuestro caso lógicamente elegiremos Español) y pulsamos la opción "Instalar Lubuntu".
Seleccionado el idioma ya se cargará un escritorio con el asistente de instalación de Lubuntu .En ella seleccionaremos nuevamente la opción de "Españo l" y pulsamos el botón siguiente.
Toca seleccionar el idioma del teclado donde marcaremos la opción "Español" y pulsamos el botón "continuar".
En la siguiente pantalla aparecerá algo novedoso que tiene que ver con la opción Ubuntu Minimal. En este caso tenemos dos opciones:
- Instalación mínima. Ésta e recomienda para equipos con pocos recursos y solo tiene el escritorio, el navegador web y las utilidades básicas.
- Instalación Normal :sino tenemos problemas con el hardware lo mejor es marcar la Instalación normal y pulsar el botón "continuar
Seleccionada la instalación aparecerá ya la pantalla de Tipo de Instalación. Si tenemos un disco duro en blanco, optaremos Borrar disco e instalar Lubuntu y pulsaremos el botón continuar.
Tras un rato toca seleccionar la zona del planeta para el tema de cambio de hora: nosotros estamos en España así que marcaremos la opció n de España -Madrid y pulsamos continuar.
En la siguiente pantalla ya nos pedirá el nombre de root y su contraseña así como el nombre del equipo. Lo rellenamos y pulsamos el botón de continuar.Ahora la pantalla se reducirá y comenzará a instalarse el sistema operativo.
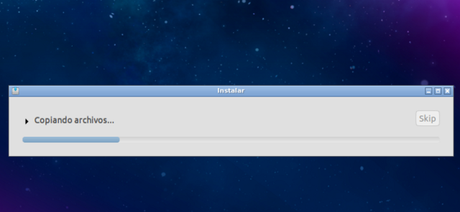
Dependiendo de la máquina que tengamos, el proceso durará entre 25 a 40 minutos ( incluso mas). Una vez que hemos terminado la instalación, reiniciamos el sistema para tener listo Lubuntu 18.04 y difrutar de equipo renovado.
Algunas cosas para las que puede ser útil un equipo con Lubuntu : navegación por la red ( incluye FireFox) , ofimática ( gracias a Abiword y Gnumeric incluidos por defecto) , P2P ( instalando el sw de Amule) , ver libros en PDF gracias al visor de Adobe viewrr instalado también, ver películas(gracia a mpv Media Player o GNOME player ambos instalados por defecto) y un largo etcétera
Recuperar clave olvidada
Tenía que pasar, tras unos meses de instalar Lubuntu en un viejo equipo quizás ya no recuerde su contraseña (al final es lo de siempre: no se recuerda si era en mayúsculas, en minúsculas,etc ,, pero el caso es que no logra entrar en tu sesión), pero por suerte existe una sencilla solución pues es cuestión de escribir una sencilla línea de comando en el terminal.
Para ello en herramientas del sistema vaya a LXTterminal ( es decir la consola del sistema)
Ahora escriba sudo passwd y el usuario con que instalo Lubuntu y a continuación cuando se lo pida tendrá que poner la clave inicial del nombre de su usuario con que ha entrado y si es correcta le dejar cambia esta:
[email protected]:~$ sudo passwd carlos password for carlos: Enter new UNIX password: Retype new UNIX password: passwd: password updated successfully
Este método como puede imagina tiene una pega; se debe recordar la pwd previa o la del root .¿pero qué pasa si no recuerdo mi contraseña,ni la de Root ?, pues debeRÁ seguir unos pasos similares a los siguientes:
- Reiniciamos nuestro PC y pulsamos Esc en el arranque.
- En cuanto se muestre la pantalla de inicio de GRUB seleccionamos la opción "(recovery mode)" pero no pulsamos la tecla Enter
- Pulsamos la tecla "e"( de edicion) de nuestro teclado para editar las opciones de arranque y buscaremos una línea similar a esta: "linux /boot/vmlinuz-3.2.0-18-generic root=UUID=b8b64ed1-ae94-43c6-92\d2-a19dfd9a727e ro recovery nomodeset:"Allí reemplazamos "recovery nomodeset:" por "rw init=/bin/bash:"
Esto forzará a que al iniciar nuestro equipo en modo recuperación aparezca la línea de comando esperando instrucciones
- Pulsamos la tecla F10 para cargar los cambios e iniciar el sistema. Si todo ha ido bien veremos una pantalla en negro donde debemos escribir lo siguiente: /usr/sbin/usermod -p 'nuestracontraseñasinlascomillas' "nuestronombredeusuariosinlascomillas" Si no conocemos nuestro nombre de usuario podemos averiguarlo consultando cual fue el ultimo usuario en tratar de entrar en sistema con el comando lastb. También podemos listar todos los usuarios del sistema con cat /etc/passwd | cut -d":" -f1Puede que necesitemos modificar la contraseña del usuario root (el usuario con el máximo nivel de privilegios en nuestro sistema) ejecutando /usr/sbin/usermod -p 'nuestracontraseñasinlascomillas' rootVolviendo al tema principal. Si ya has cambiado la contraseña de tu usuario, reiniciamos nuestro PC y ya deberíamos poder acceder a nuestra sesión con nuestro nombre de usuario y contraseña

