
Copias archivos a tu memoria USB y las prisas hacen que la saques del PC antes de que la operación haya acabado. Es una extracción cuyo resultado es casi siempre desastroso: al volver a conectar la memoria, Windows no la puede abrir.
Y es que al sacar el pendrive de esa forma, la unidad corre el riesgo de volverse inaccesible: las operaciones de escritura interrumpidas pueden dañar la tabla de particiones. Es como quitarle la puerta a una habitación.
Por suerte, ahí está Partition Wizard, una herramienta gratuita de particionado de discos capaz de reparar todo tipo de unidades de almacenamiento. En este breve tutorial voy a explicarte cómo usarla para recuperar un pendrive ilegible.
1. Conecta la memoria USB o tarjeta de memoria
La recuperación de las particiones perdidas solo es posible si el dispositivo es reconocido por el equipo. Un nuevo icono debería aparecer en la lista de unidades de tu PC. Si la tabla de particiones está dañada, no podrás abrir la memoria con normalidad.
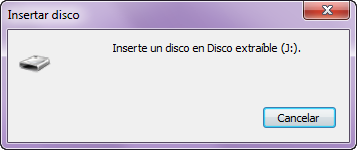
En lugar de carpetas, verás un aviso similar al de arriba, "Inserte un disco en Disco extraíble", o bien este otro aviso, el de"Formatee el disco en la unidad para poder usarlo".

El error que veas depende del tipo de problema que tenga el disco, pero el resultado es siempre el mismo: no podrás ver los datos almacenados previamente. Ahí es cuando Partition Wizard acude al rescate.
2. Instala y ejecuta Partition Wizard
Descarga el instalador de Partition Wizard y ejecútalo. Sigue todos los pasos de la instalación y lanza el programa. Ten en cuenta que necesitarás permisos de administrador.

3. Encuentra la unidad dañada
Partition Wizard muestra todas las unidades en su panel central. El pendrive o tarjeta SD que deseas reparar debería mostrarse sin ninguna partición, o con alguna partición ausente (en caso de que tuviera más de una). Anota su letra y tamaño.
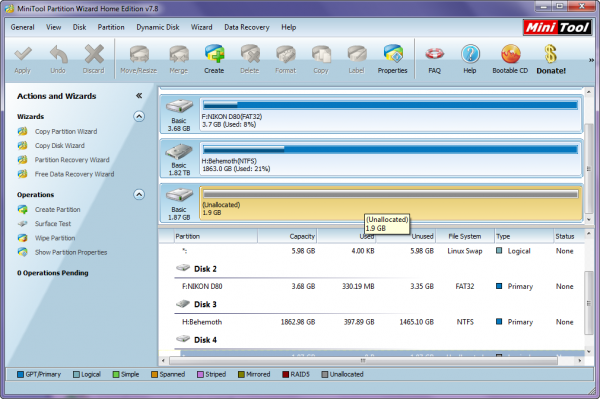
El pendrive se muestra con todo su espacio sin asignar ("Unallocated"), pero los datos siguen ahí
4. Lanza el Partition Recovery Wizard
El asistente de recuperación de particiones de Partition Wizard puede lanzarse tanto desde el panel lateral de tareas como desde el menú Wizard de la barra superior.
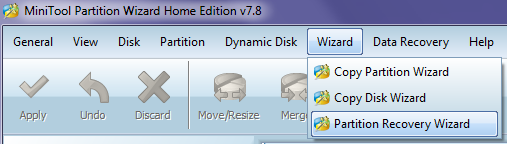
5. Selecciona el disco a recuperar
Lo primero que debes hacer en el asistente de recuperación es elegir la unidad dañada. Haz clic sobre ella y luego haz clic en el botón Next ("Siguiente").
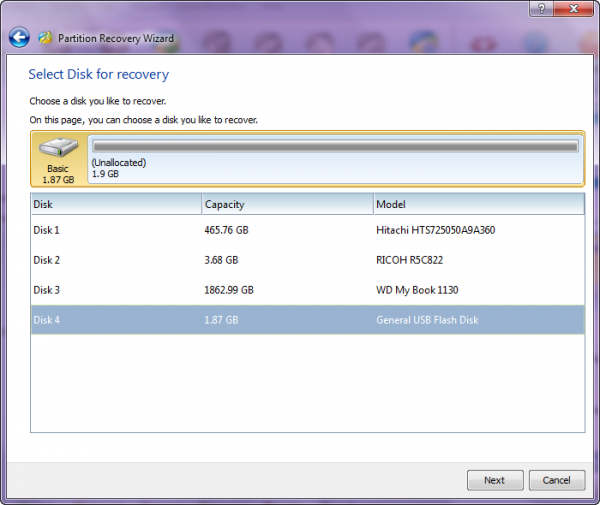
6. Escanea todo el disco en busca de particiones
El asistente de recuperación de Partition Wizard puede escanear todo el disco o solo una parte del mismo. Al tratarse de una memoria de pequeño tamaño elegimos el escaneo completo y presionamos otra vez Next.
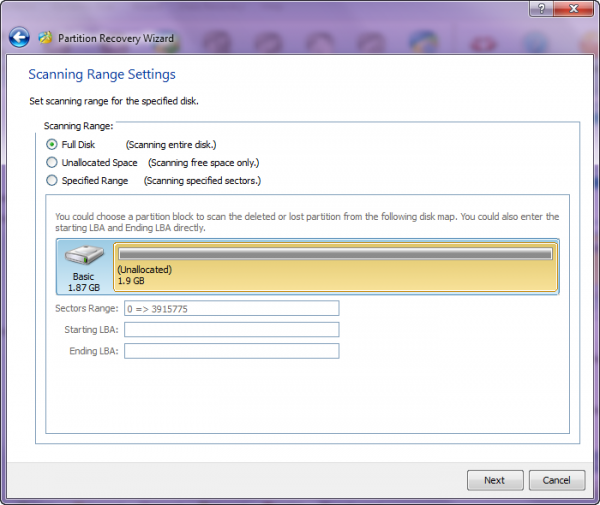
7. Selecciona el método de escaneo
Partition Wizard cuenta con dos métodos de escaneo de disco: rápido (Quick Scan) y profundo (Full Scan). El escaneo rápido es la mejor opción para la mayoría de situaciones. Usa el escaneo completo solo si el rápido no encuentra nada.
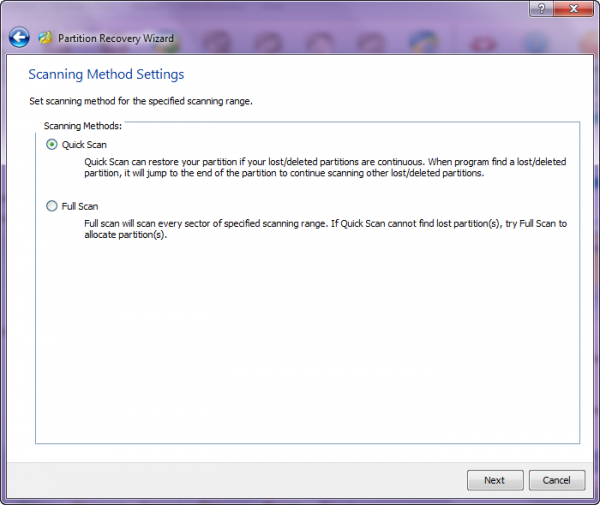
8. Elige las particiones que quieres recuperar
En la pantalla siguiente, el asistente de recuperación de Partition Wizard te mostrará las particiones que ha encontrado durante el escaneo. Normalmente, solo verás una. Elige la partición marcando su casilla y haz clic en Finish.
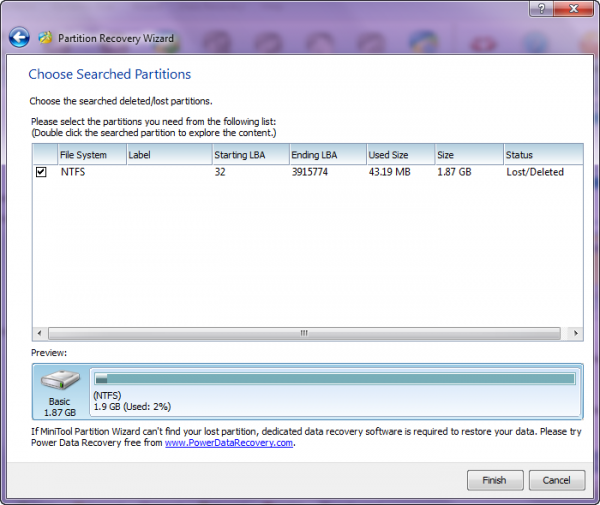
Ten en cuenta que si el disco ha sido particionado muchas veces, es posible que veas también los restos de particiones antiguas. Elige la partición que te parece más probable que sea la correcta (o en todo caso la que quieras rescatar).
9. Aplica los cambios y... ¡disfruta de tu disco!
Partition Wizard no reparará la tabla de particiones hasta que no hagas clic en Apply Changes ("Aplicar cambios").
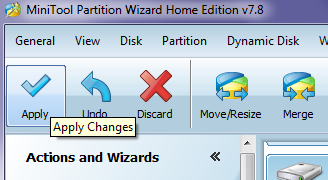
Se te pedirá que confirmes la aplicación de los cambios. Haz clic en Yes y espera a que Partition Wizard haya acabado sus operaciones. Al final, tu unidad debería de volver a estar plenamente accesible -vuelve a conectarla si no es así-.
Una reparación eficaz en menos de dos minutos
En mi caso, reparé una memoria USB de dos gigabytes de tamaño cuya tabla de particiones se había borrado accidentalmente. Desde que abrí Partition Wizard hasta que pude volver a ver mis archivos pasaron solo dos minutos.
El tiempo que tardes tú dependerá de lo grande que es la unidad que quieres recuperar, pero el método es el mismo, y también puede aplicarse con otro tipo de unidades, como discos duros clásicos.
Fuente: Softonic
