

En Internet hay dos tipos de personas: esos que como mucho tienen tres pestañas abiertas a la vez, y parece que les cuesta dinero tener pestañas abiertas. Y los que, como yo, abrimos una pestaña, la dejamos pa' luego, descubrimos algo interesante y lo abrimos, o incluso mientras buscamos información abrimos todas las entradas del buscador en pestañas para ir mirándolas poco a poco. Total, al final te juntas (sin exagerar) con unas 500 pestañas. Afortunadamente, los navegadores modernos gestionan esto de forma más o menos eficiente.
Acumulando pestañas
Por si las moscas, ya que Chrome/Chromium tiene todo abierto a la vez y muchas veces el sistema no se suspende automáticamente porque alguna página lo prohíbe, yo utilizo la extensión The Great Suspender que se encarga de suspender pestañas que no uso tras un tiempo sin hacerles caso. Esto es sólo para liberar memoria y recursos del ordenador.
Reabriendo pestañas
De la misma manera que se puede abrir una pestaña cerrada recientemente haciendo click con el botón derecho en la pestaña y luego " Volver a abrir pestaña cerrada" o pulsando Control + Mayúscula + T podemos abrir todas las pestañas que teníamos en la ventana cuando la cerramos. Por lo que si hemos cerrado accidentalmente el navegador podemos volver a tener todo abierto con esta combinación de teclas.
Chrome también nos permite guardar en marcadores todas las pestañas que tenemos abiertas con (Control + Mayúscula + D), que nos puede venir muy bien.
Que automáticamente restaure las pestañas
Si entramos en la configuración de Chrome, veremos en las primeras opciones cómo queremos que el navegador se presente ante nosotros, en Iniciar Sesión / Al abrir el navegador... podemos marcar "Abrir todo como estaba antes de cerrar", tal y como aparece en la foto. Esto puede variar ligeramente con la versión.

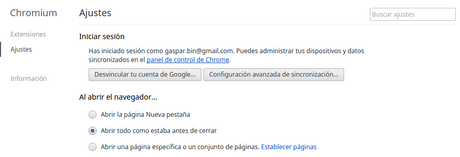
Pero a veces hay problemas...
Pero a veces podemos tener serios problemas cuando tienes muchas pestañas abiertas, se cierra la ventana por algún problema (o porque tuviste un accidente, que un error humano no lo podemos descartar) y cuando arrancamos de nuevo el navegador no se restauran las pestañas. Cuando ya no sabes ni qué tenías abierto pero que seguro que era interesante y tarde o temprano echarías en falta (y que no la encuentras en el historial porque tienes demasiadas cosas). Aquella pestaña que abriste hace meses y no le has hecho ni caso pero ahora se vuelve una gran pérdida en tu corazón.
Todavía no está todo perdido. ¡No hagas nada! ¡No toques nada!. Este navegador guarda una copia de la sesión anterior en los archivos de usuario. Para ello, dependiendo de tu sistema operativo encontrarás los archivos en un sitio u otro. Más o menos:
- GNU/Linux: /home/usuario/.config/{chrome}/Default ({chrome} lo pongo entre llaves porque puede ser "chrome" / "chromium" o "google chrome"
- Mac OS X: Users/usuario/Library/Application Support/Google/Chrome/Default
- Windows 7, 8.1 y 10: C:\Users\\AppData\Local\Google\Chrome\User Data\Default
Allí encontramos algunos archivos:
Estos archivos están en formato binario, aunque las direcciones de las pestañas abiertas se pueden leer perfectamente, si tienes GNU/Linux o cualquier Unix, puedes utilizar strings para ver su contenido (seguro que para Windows encontramos también alguna herramienta):
http://www.bodurov.com/JsonFormatter/
https://colorlib.com/polygon/metis/
Pero estos ficheros también podemos copiarlos fuera (por seguridad, ya lo veremos), o machacar Current Session con Last Session y Current Tabs con Last Tabs. Para asegurarnos de que todo va bien, es recomendable, antes de cerrar el navegador hacer una copia de seguridad de todos:
cp Current\ Session{,.backup}
cp Current\ Tabs{,.backup}
cp Last\ Session{,.backup}
Ahora tendremos Current Session y Current Session.backup , Current Tabs y Current Tabs.backup y así con los demás. Ahora, cerramos el navegador, que seguramente reescriba los archivos (pero no las copias de seguridad que hemos hecho).
Ahora copiamos Last Session.backup en Last Session (y en Current Session también si queremos) y hacemos lo mismo con Last Tabs.backup:
cp Last\ Tabs.backup Last\ Tabs
Ahora podemos volver a abrir el navegador normalmente y si es necesario restaurar las pestañas. ¡Espero que las hayas podido recuperar!
Copias de seguridad periódicas de las pestañas
Si dejas abierto mucho tiempo el navegador y tienes largas sesiones de navegación que pueden durar incluso días. No estaría mal tener una copia de seguridad periódica de estas pestañas. Que se realice automáticamente cada cierto tiempo, para ello puedes hacer un cron con este script:
Cambiando los directorios de usuario y de chrome y ejecutándolo un par de veces al día podemos tener por seguro que no perderemos muchas pestañas. Con el script anterior estaremos guardando un mes de pestañas en el tiempo (la última línea de find se encarga de borrar los que sean muy antiguos).
