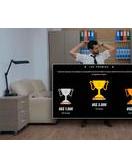Photoshop se ha convertido en un editor de imágenes y vídeos cada vez más popular porque podemos dar rienda suelta a la imaginación añadiendo diferentes máscaras, pegatinas, efectos y grafitis a nuestras obras. Sin embargo, a menudo se produce una caída del sistema sin querer y sin señales. Es frustrante saber que todos los archivos de Photoshop aportados con esfuerzo han desaparecido. Usted puede estar preocupado acerca de cómo Recuperar un archivo de Photoshop de forma gratuita después de la caída. Por suerte, este post va a elaborar en tres métodos libres para recuperar todos los archivos perdidos de Photoshop como sea posible. Si usted quiere encontrar la respuesta, por favor, siga leyendo.
Lo que aprenderá después de leer:Cómo restaurar el archivo de Photoshop de forma gratuita después de la caída con el software
Supongamos que estás acostumbrado a trabajar con un ordenador con Windows y pierdes todos tus archivos de Photoshop después del accidente. En este caso, el editor le recomienda dos programas fiables y profesionales después de probarlos y compararlos con otros productos. Si quieres saber cuáles son, sigue leyendo.
Recuperar archivos de Photoshop con WorkinTool Data Recovery
Vamos a pasar mucho tiempo y esfuerzo haciendo un proyecto creativo en Photoshop en Windows. Cada paso está estrechamente relacionado. Por lo tanto, lleva mucho tiempo volver a crear después de un accidente. El mejor método es, sin duda, restaurar el archivo de Photoshop directamente en lugar de reiniciarlo. En esta situación, usted necesita un software de recuperación profesional como WorkinTool Data Recovery para resolver todos los problemas relacionados con Photoshop.
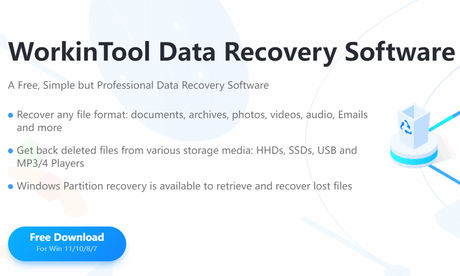
Es un software de recuperación de datos 100% gratuito y completo para todos los sistemas Windows. Con él a mano, puede recuperar rápidamente archivos PSD de Photoshop después de un accidente en Windows. (PSD es el nombre de la extensión exclusiva de los archivos de Photoshop). Además de los archivos PSD, también puede recuperar música, documentos de MS Office, vídeos, archivos comprimidos y mucho más desde casi todos los dispositivos de almacenamiento y sistemas de archivos.
Más puntos destacados:+ Escaneo de rango pequeño: Para ahorrar su tiempo, puede designar un área específica como el Escritorio, la Papelera de Reciclaje, o cualquier carpeta exacta para escanear y restaurar.
+ Accesible de usar: Con la interfaz intuitiva y la navegación, es súper fácil para los novatos para recuperar archivos sin ningún curso de aprendizaje empinada.
+ Diversas situaciones de pérdida de datos soportadas: Puede manejar de manera excelente una variedad de emergencias como el borrado accidental, el apagado, los archivos formateados, los ataques de virus, etc.
+ Alta tasa de éxito: Con un algoritmo más avanzado, puede desenterrar más archivos inaccesibles o enterrados con una velocidad comparativamente rápida.
Sólo hay tres pasos para que recuperes todo lo que quieres con WorkinTool. Vamos a comprobar cómo restaurar archivos PSD juntos.
Paso 1. Seleccione el modo de recuperación de borrado.
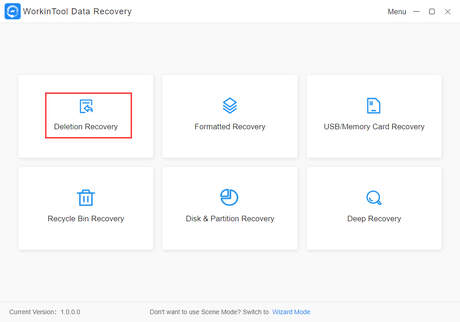
Abra este software gratuito y pulse sobre el modo de Recuperación de Borrados. (Puede probar los otros cinco modos según sus necesidades también, incluyendo Recuperación Formateada, Recuperación de USB/Tarjeta de Memoria, Recuperación de Papelera de Reciclaje, Recuperación de Disco y Partición y Recuperación Profunda).
Paso 2. Elija la partición de almacenamiento.
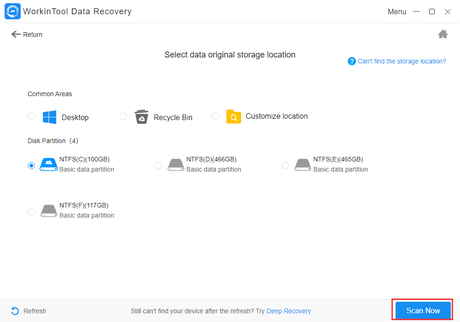
Puede seleccionar la partición del disco donde se encuentran los archivos perdidos de Photoshop. A continuación, haga clic en el botón Scan Now para comenzar su viaje de recuperación.
Paso 3. Recuperación con un solo clic.
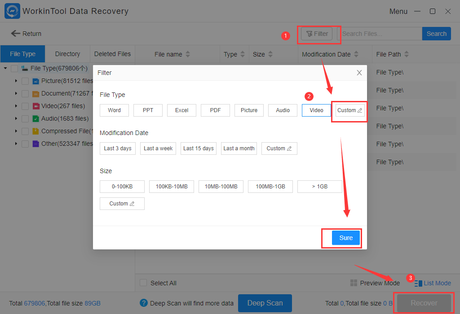
Haga clic en Filtro > Tipo de archivo > Personalizado e introduzca la palabra clave PSD. Además, puede elegir la fecha de modificación o el tamaño de los archivos para orientarlos con mayor precisión. A continuación, haga clic en Seguro y seleccione los archivos que desee. Por último, pulse en Recuperar, y recuperará los archivos de Photoshop que desee.
Restaurar un archivo de Photoshop con SysInfo Windows Data Recovery
SysInfo Windows Data Recoveryes otra buena opción para restaurar los archivos de Photoshop con el mínimo esfuerzo. Es un software de recuperación de Photoshop gratuito y fácil de usar para los usuarios de Windows. Puede recuperar sin esfuerzo sus archivos PSD de su ordenador.
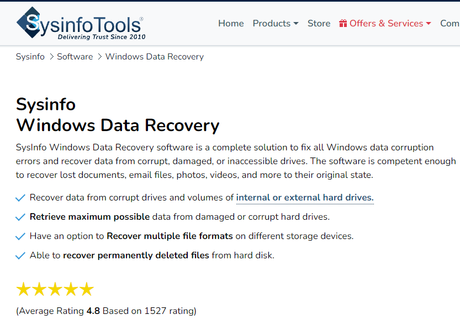
Además, puede recuperar todos los archivos perdidos de dispositivos de almacenamiento internos o externos como pen drives, discos duros, tarjetas de memoria de cámaras/teléfonos móviles, etc. Sin embargo, si utilizas su versión gratuita, sólo disfrutarás de 2 GB de espacio de recuperación gratuito. De lo contrario, tendrás que pagar al menos 49 dólares para pasar a la versión premium.
Más aspectos destacados:+ Soporte técnico gratuito: Aunque utilices la versión gratuita, también tienes derecho a soporte técnico gratuito 24*7.
+ Fácil de usar: Puede reparar varios archivos de Photoshop con varios clics.
+ Modo de vista previa: Puedes previsualizar más de 70 formatos de archivo antes de recuperarlos.
+ Seguridad garantizada: Siempre protegerá sus datos o la seguridad de la información.
A continuación se explica cómo recuperar el archivo de Photoshop con SysInfo Windows Data Recovery:Paso 1. Inicie y seleccione la ubicación de almacenamiento.
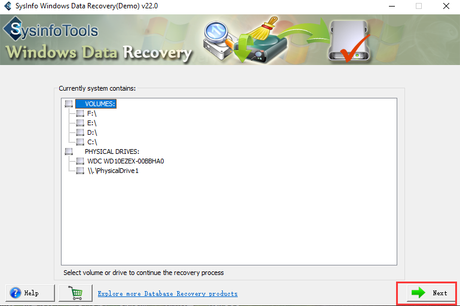
Inicie el software y haga clic en la partición de almacenamiento de los archivos de Photoshop. A continuación, haga clic en Siguiente.
Paso 2. Seleccione el modo de recuperación.
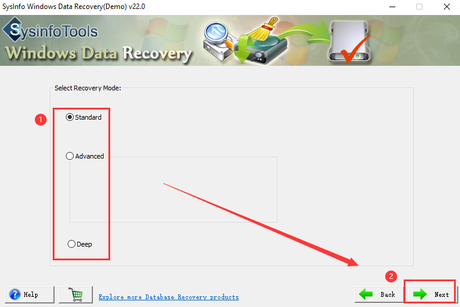
Haga clic en uno de los tres modos de recuperación, incluyendo Estándar, Avanzado y Profundo, según sus necesidades. A continuación, haga clic en Siguiente para comenzar el escaneo.
Paso 3. Apunta y recupera.
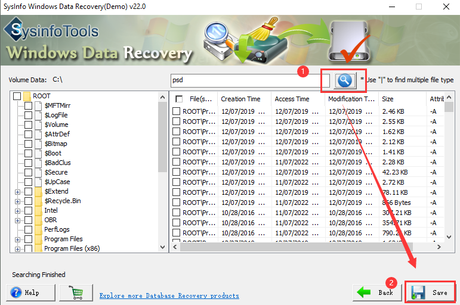
Cómo conseguir archivo de Photoshop de nuevo de forma gratuita después de la caída sin el software
Si no quieres utilizar ningún software de terceros para recuperar tus archivos PSD, puedes probar el siguiente método para recuperar todo lo que quieras. Sigue leyendo y busca la respuesta.
Recuperar un archivo de Photoshop desde el autoguardado
Debido al terrible resultado de la pérdida de archivos PSD, los diseñadores de Photoshop insertan la función Autosave en Photoshop CS6 y versiones posteriores para proteger los archivos tanto como sea posible. Por lo tanto, si usted abre la función Autosave de antemano, es un pedazo de la torta para que usted pueda restaurar los archivos de Photoshop sin software. Porque con la función Autosave, Photoshop grabará y guardará su proyecto durante la creación de vez en cuando. Es posible volver a ver sus archivos en los archivos guardados automáticamente en su ordenador.
Veamos los sencillos pasos de la recuperación de Autosave:Paso 1. Pulse sobre Este PC en su escritorio y haga clic en Windows (C:).
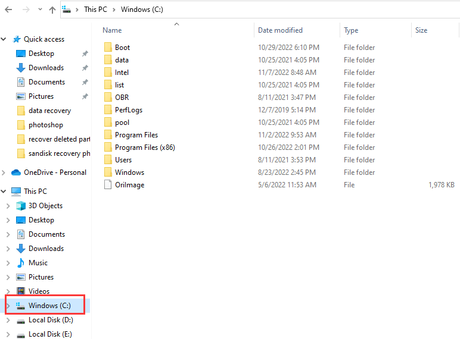
Paso 2. Vaya a la ruta del archivo de autoguardado de Photoshop: Su nombre de usuario \Administrador\AppData\Roaming\Adobe\xxx\AutoRecover. Entonces podrá encontrar y recuperar los archivos de Photoshop guardados en la carpeta. (xxx significa la versión de Photoshop).
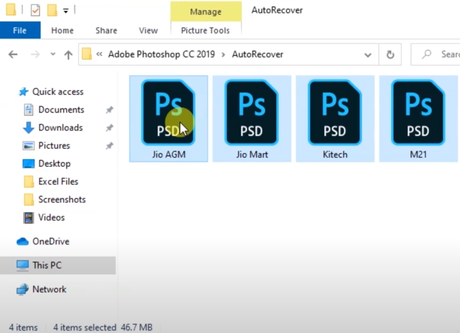
Resumen
La caída del sistema es terrible y sucede sin ninguna advertencia. Así que siempre nos coge desprevenidos sin hacer una copia de seguridad de nuestros archivos de Photoshop. Sin embargo, este post ofrece tres métodos gratuitos para ayudarle a recuperar el archivo de Photoshop sin romper a sudar. Usted puede elegir uno como usted necesita. No importa cuál elija, sólo tome una prueba gratuita y recupere todo lo que quiera inmediatamente.
Más artículos similares a Cómo recuperar un archivo de Photoshop de forma gratuita después de un accidente en Internet.