Las Particiones del Disco Duro (también llamadas “Volumenes”) son secciones independientes entre sí donde puedes almacenar todo tipo de información que no quieras que este relacionada, por ejemplo, muchas personas tienen instalado el Sistema Operativo en una partición de disco y sus archivos personales en otra partición aparte. Tener varias particiones en el Disco Duro es bastante útil si sueles formatear tu sistema o si vas a instalar otro Sistema Operativo junto al que tienes actualmente, pues al hacerlo en particiones separadas, tus datos no se verán afectados, al mismo tiempo que harás las operaciones más rápidas al no tener que trabajar con todo el Disco Duro.
Para crear una partición en el Disco Duro, primero será necesario que reduzcas el tamaño de la única partición de disco con la que cuentan la mayoría de los equipos incluida de fábrica, para después dedicar ese espacio en crear la nueva partición.
Para hacer esto sólo sigue los siguientes pasos:
Como crear una partición de disco en Windows 7 sin descargar programas
Advertencia: Hacer cambios en el disco duro siempre conlleva un riesgo, si no quieres arriesgarte a perdida de información haz una copia de seguridad del disco.
Recomendación: Con el fin de obtener mayor cantidad de espacio para reducir, recomiendo desfragmentar el disco y eliminar archivos temporales (Para esto, puedes utilizar Defraggler y CCleaner, respectivamente).
Dicho esto, comencemos.
1.- Abre el menú de Inicio de Windows y en el panel lateral, haz click derecho en “Equipo“, en el menú contextual selecciona “Administrar“ e introduce la contraseña del Administrador para poder continuar. Esto abrirá las herramientas de Windows, entre las que se encuentra un administrador de almacenamiento del disco, que necesitaremos para reducir el tamaño de la partición.
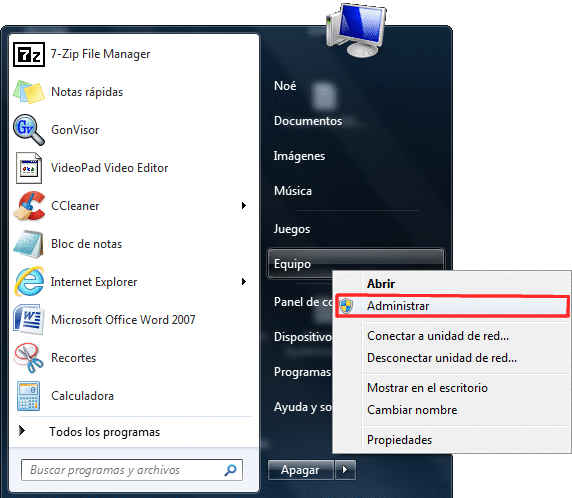
2.- Se abrirá una nueva ventana varias opciones, haz click en la opción que resaltamos en la imagen: “Almacenamiento“.
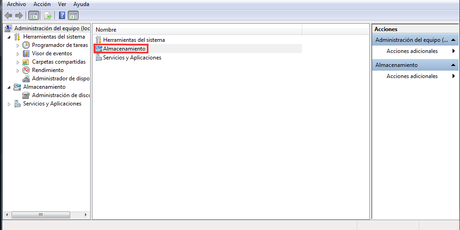
3.- Para continuar, ahora haz doble click en la única opción que aparece (“Administración de Discos“).
Después de hacer esto, te llevará a una ventana donde se mostrarán todos los volúmenes (o particiones) del Disco, con su respectivo tamaño en GB.
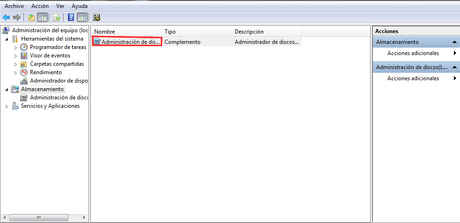
4.- En esta ventana pueden aparecer muchas opciones o no, dependiendo de las particiones que ya tenga tu Disco Duro. Haz click derecho en el volumen que desees reducir y selecciona “Reducir volumen“.
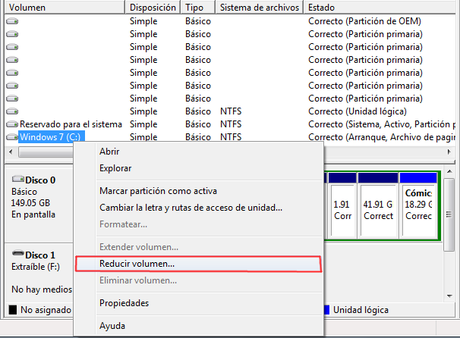
Ahora es posible que tengas que esperar algunos minutos, pues Windows esta consultando el espacio disponible en el volumen del disco. Esta operación puede ser más o menos tardada dependiendo del tamaño del volumen, cuando haya desaparecido el mensaje, avanzarás hacía una ventana que será el último paso para reducir el volumen.
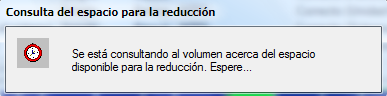
6.-Finalmente, en esta ventana podrás especificar el tamaño que vas a reducir del volumen de disco.
Recuerda que 1GB = 1024MB
Escribe el espacio que desees reducir y haz click en “Reducir“, esta será otra operación que puede tardar varios minutos, sólo espera y habrás terminado.
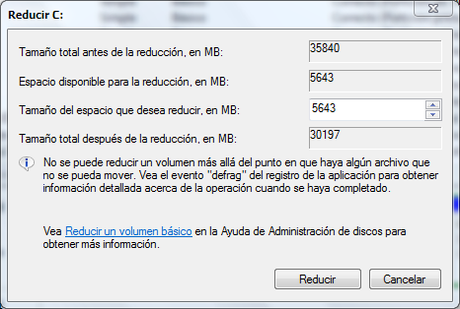
La aplicación de Windows puede no ser la mejor para manejar particiones, pero cumple con su cometido, si prefieres algo más completo recomiendo para Windows Easeus Partition Master, gratis para uso domestico, y para Linux, Gparted.
La aplicación que Windows de serie para reducir particiones de Disco cumple su función correctamente, aunque existen opciones más completas en este mismo Sistema Operativo, como Easeus Partition Master, que es gratis en su versión para uso domestico, aunque la aplicación que recomiendo por sobre todas para manejar particiones de disco duro es Gparted, para Linux y que es mucho mejor opción que las otras que mencione, al trabajar desde una Live USB y no desde el Disco Duro, lo que hace que la operación sea mucho más segura, una seguridad que debes valorar al ser posible que pierdas toda tu información si ocurre un error mientras haces cambios en los volumenes del Disco Duro. Si te interesa, puedes ver el Manual básico de Gparted, donde aprenderás todo lo necesario para utilizar esta excelente aplicación que, por supuesto, es totalmente gratuita.
