
Transcurridos menos de dos años de haberme comprado un portátil Dell Latitude con 16 GB de RAM y HD SSD, y de haber instalado mis editores de fotos Lightroom y ON1 Photo Raw, que al principio iban a toda velocidad, ésta se había reducido notablemente, sobre todo en el ON1. Además del factor tiempo, que como ya sabéis, va llenando el Registro de Windows y ralentiza el Sistema, para colmo las últimas actualizaciones de Windows 10 hacían que ya no pudiera manejar ON1. Pues bien, decidí liarme la manta a la cabeza y reformatear el PC from scratch (desde cero) para ver si solucionaba mis problemas de rendimiento. Los resultados han sido altamente satisfactorios y ahora los editores no cortan el mar sino vuelan como un velero bergantín. En este post te muestro todo el proceso de reformateo del PC, incluyendo el particionamiento del disco lo que me permitirá simplificar este proceso cuando vuelva a disminuir el rendimiento, que tengo por seguro que ocurrirá.
Pasos a seguir
- Backup de los archivos de datos del actual disco
- Descarga e instalación de Windows 10
- Particionamiento del disco
- Instalación de los programas y recuperación de los datos
- Programación de backup de archivos
- Reinstalación del Sistema Operativo de nuevo
1. Backup de los archivos de datos del actual disco
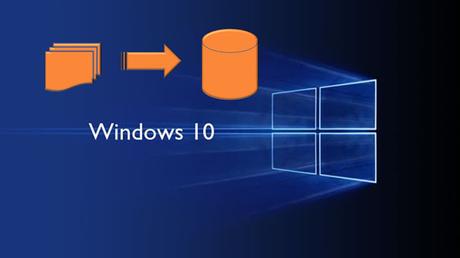
Inicialmente, me venía de fábrica instalado un Windows 10 sin ningún particionamiento con un único volumen C:
El primer paso es hacer un backup de todos tus datos porque en el disco no van a quedar ni los restos cuando acabemos todo el proceso.
Por un lado, las fotos no las tengo en el portátil, sino en varios discos duros externos como ya expliqué en el post: Cómo mantener guardadas todas tus fotos a salvo incluso hasta de tí mismo
Por otro lado, hay que salvar todas las carpetas y ficheros que sean de tu interés en el HD del portátil, y con eso ya podemos comenzar el proceso de reformateo total.
2. Descarga e instalación de Windows 10

Para este paso he usado la página web siguiente que lo explica perfectamente:
Cómo instalar Windows 10. Manual e instalación paso a paso
Algunos comentarios en la instalación de Windows 10:
- Cuando dice que se pulse la tecla F8 repetidas veces al arrancar desde el pen bootable, en el caso de mi PC es F12. Esto es diferente en cada marca y tendrás que encontrar cuál es tu botón
- Al llegar al paso de la vinculación con el móvil, clicka en SIGUIENTE, y no a ENVIAR, porque se para y se cuelga la instalación
- Si en algún momento se cuelga la instalación o se te va luz, apaga con el botón de power del portátil, desenchúfalo físicamente de la luz y arranca de nuevo con el pen bootable
- Hay que crear el PIN obligatoriamente porque no hay otro botón para seguir, pero luego lo podrás quitar
- Cuando se presenta Cortana es una versión más reciente que la del enlace que te he indicado arriba, pero te guía igual
- Cuando has terminado la instalación escribe en el campo de Cortana "Buscar actualizaciones" y te llevará directamente a la página donde podrás ejecutar esta función
- Si miras en el explorador de Archivos de Windows verás que en el disco C: la instalación ha ocupado muchos más gigas de lo que ocupa el Sistema Operativo, que son sólo unos 30GB. Esto es porque el antiguo S.O. que tenías instalado se mantiene en una carpeta que se llama windows.old. Para borrarla y ganar ese espacio deberás:
- En la parte superior del Explorador de Archivos -> Vista -> Marcar "Elementos ocultos"
- Botón derecho sobre C:-> Propiedades-> Liberar espacio-> Liberar espacio del Sistema-> Marcar Instalaciones anteriores-> Aceptar
- Comportamiento al cerrar la tapa y del botón de inicio/apagado
- Si usas una pantalla externa al portátil, como es mi caso, y quieres mantener éste con la tapa cerrada mientras trabajas pero no quieres que se suspenda al cerrarla: Panel de Control en Cortana->Hardware y Sonido->Opciones de Energía->Elegir el Comportamiento del cierre de tapa->Al cerrar la tapa-> No hacer nada (tanto para batería como para corriente alterna)
- En esta misma pantalla también podrás elegir: Al presionar el botón de inicio/apagado-> Apagar (tanto para batería como para corriente alterna)
- Quitar el pin y la contraseña de la pantalla de arranque lo mejor es que lo mires en esta página donde te lo explican. Para la contraseña selecciona el botón Contraseña y verás que se puede quitar también

Yo he usado la versión Free de Paragon Partition Manager que puedes descargar en esta página.
Es un gran programa que hace muy sencilla la labor de particionamiento.
En mi caso con un disco SSD de 448 GB yo pretendo crear una partición para las Aplicaciones (V:) de 100 GB y otra para los datos (W:) de 263 GB.
En un disco se pueden crear hasta 4 particiones: 3 primarias y 1 sola extendida. En la extendida se pueden crear hasta 12 volúmenes o discos lógicos. Lo que vamos a hacer es crear 1 partición extendida y dentro de ella un volumen para V: y otro para W:
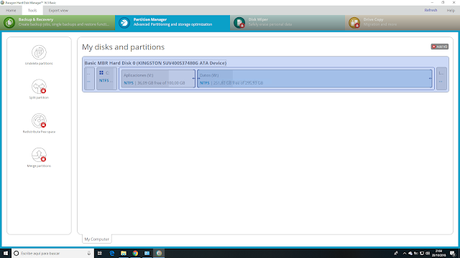
Al arrancar el programa verás un mapa con pestañas donde debes:
- Seleccionar la pestaña Partition Manager.
- Inicialmente encontrarás la partición C: que ocupa todo el espacio libre y dos auxiliares.
- Para dejar sitio a las particiones que quiero crear, gráficamente arrastro el extremo lateral de C: (cuando aparece una flechita) hacia la izquierda hasta dejarlo en 50 GB
- En el espacio libre que se ha creado hago click en la barra que lo representa y selecciono la opción Create partition por dos veces para las dos particiones con la opción Extendida en ambos casos
- Ahora debes formatear cada uno de los volúmenes lógicos con el botón derecho sobre cada uno de ellos
Si vas al Explorador de Windows verás que ahora tienes tres volúmenes C:, V: y W:
Cuando he tomado esta foto ya había cargado Apps y Datos y por ello las particiones ya están a medio llenar.
4. Instalación de los programas y recuperación de datos

Ya tienes el disco dividido en espacios separados y especializados. Ahora tenemos que recuperar el contenido.
- En el caso de las Aplicaciones hay que instalarlas una por una, pero teniendo en cuenta que cada vez que nos pida la ruta para instalar ficheros le deberemos dar una carpeta que hayamos creado en el disco lógico V:
- En cuanto a los datos no tendremos más que copiarlos desde el HD externo al disco lógico W:
5. Programación de Backups de archivos

No te olvides de usar un programa de ejecución de backups para tener a salvo todos tus datos de nuestros nuevos amigos V: y W:
Por ejemplo, puedes probar EaseUs que es un buen programa Free. Es el que yo uso y es muy fácil de configurar. Prográmalo para que haga un backup total y que los siguientes sean incrementales.
6. Reinstalación del Sistema Operativo de nuevo
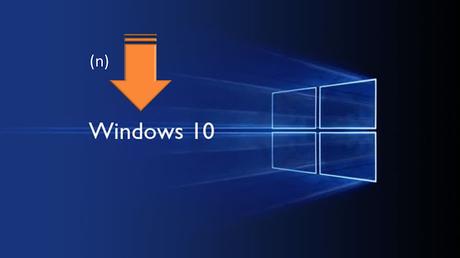
Si queremos reinstalar de nuevo el SO porque el rendimiento haya bajado de nuevo, volveremos a realizar el mismo proceso desde el principio. Como hemos particionado el disco, en C: sólo tenemos el Sistema Operativo.
- Arrancaremos la instalación del pen bootable
- Al llegar a la pantalla donde dice "¿Qué tipo de instalación quieres?, seleccionaremos "Actualización"
Organización y Edición fotográfica
Si te ha gustado por favor compártelo en tus redes sociales
Gracias!!!
