
Windows tiene muchas herramientas y trucos poco conocidos que podrían hacer más fáciles las tareas que realizamos con el equipo o solucionar problemas del sistema. En esta ocasión veremos uno de esos trucos que al mismo tiempo es muy sencillo de aplicar y puede mejorar mucho la organización de tus archivos, además, también mostraré otra herramienta más completa para la misma tarea, por si este truco de Windows se te ha quedado corto.
Renombrar archivos masivamente con el explorador de Windows
Esta es la forma más sencilla y rápida de renombrar archivos en lote, aunque es poco configurable.
1.- Selecciona todos los archivos que vayas a renombrar. Para seleccionar todos los archivos de una carpeta, presiona Ctrl+E, o haz click mientras mantienes la tecla Ctrl presionada para seleccionar archivos no consecutivos.
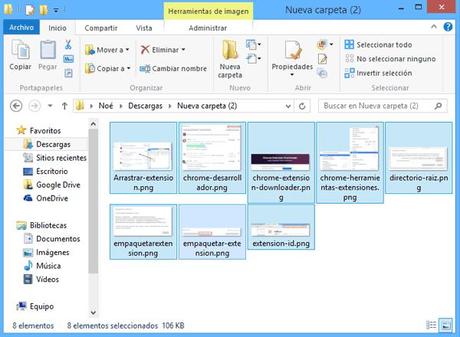
2.- Haz click derecho y después en Cambiar nombre o presiona F2. Después escribe un nombre para el primer archivo.
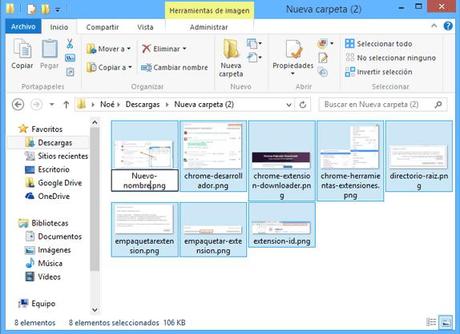
3.- Como verás, después de cambiar el nombre del primer archivo todos los demás han cambiado siguiendo una secuencia de NombreDeArchivo (1), NombreDeArchivo (2), NombreDeArchivo (3), etc.
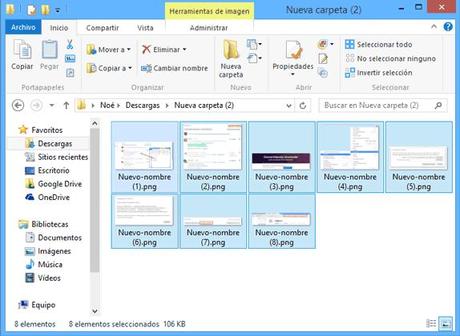
Si necesitas algo más completo, existen diversos programas para renombrar masivamente en Windows, como Flexible Renamer, Métamorphose y Advanced Renamer, en ésta ocasión utilizaré éste último.
Con Advanced Renamer
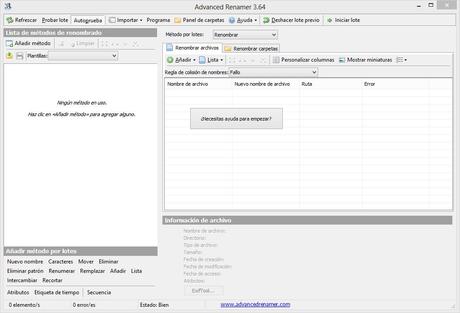
Advanced Renamer es uno de los programas más completos para renombrar archivos de forma masiva, algunas de sus características son:
- Cambiar a mayusculas o minusculas nombres de archivo o parte de estos
- Añadir o eliminar caracteres o patrones de estos
- Reemplazar caracteres o patrones
- Cambiar posición de partes del nombre
- Vista previa del nuevo nombre de los archivos
Advanced Renamer se refiere a sus opciones de renombrado como métodos, y no hay un límite de cuantos métodos puedes ejecutar a la vez. Para renombrar archivos y carpetas con Advanced Renamer sigue los siguientes pasos:
1.- Haz click en Añadir y después en Archivos o Directorios, dependiendo de lo que desees renombrar.
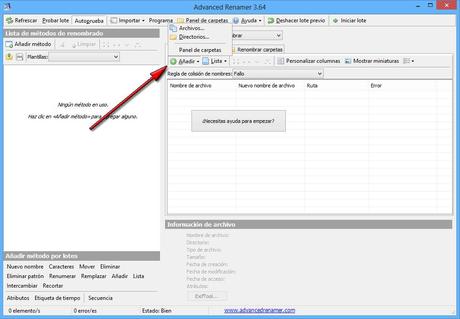
2.- Selecciona el o los métodos que necesites aplicar y configuralos.
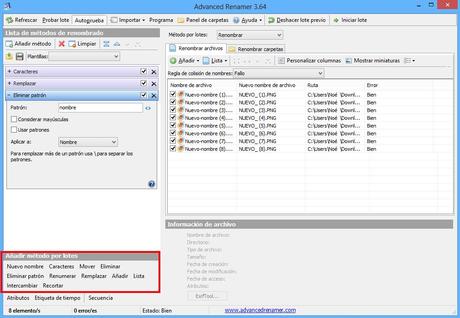
3.- Haz click en Iniciar Lote para terminar.
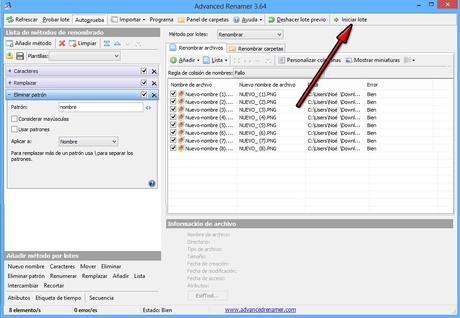
En caso de que haya habido un error con el nuevo nombre de los archivos, aún puedes deshacerlo haciendo click en Deshacer último lote.
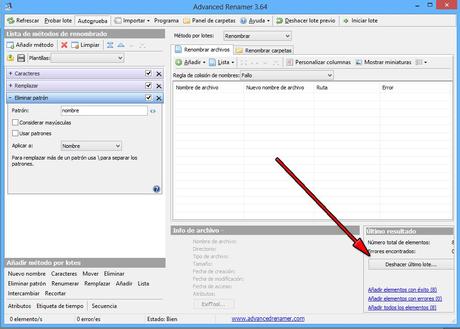
Cambiar el nombre de fotos y archivos en lote es muy útil al momento de organizar los archivos y si administras una página web o un blog, probablemente también te sea útil si sueles manejar muchas imágenes.
¿Tienes alguna duda, anotación o quieres dejar tu opinión? Puedes hacerlo dejando un comentario en el artículo.
