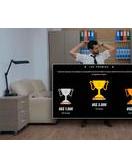Arreglar el código de error 0x87AF000B: Básicamente, este código de error es un código de error de Microsoft y aparece cuando vamos a descargar cualquier actualización o software de Microsoft Store. Los usuarios de Windows pueden enfrentar este problema mientras actualizan cualquier software o descargan cualquier aplicación nueva de Microsoft Store. Cuando descarga cualquier actualización o cualquier aplicación, aparece una ventana emergente de Código de error 0x87AF000B aparecerá, lo que dificulta la descarga.
Dado que Microsoft Store no ofrece ningún método útil para corregir este código de error, en esta publicación le diremos 5 métodos que serán muy útiles y podrá solucionar este problema después de leer todos los métodos. Entonces empecemos-
Métodos para corregir el código de error 0x87AF000B en Windows 10
Puede haber múltiples soluciones para resolver este problema, pero en esta publicación, estos son los 5 métodos que discutiremos paso a paso.
- Al ejecutar el Solucionador de problemas de aplicaciones de la Tienda Windows.
- Creando otra cuenta de administrador.
- Borrando la memoria caché de la Tienda Windows.
- Desinstalando y reinstalando la aplicación Microsoft Store.
- Restaurar la computadora a la configuración de fábrica.
Al ejecutar el Solucionador de problemas de aplicaciones de la Tienda Windows
Hay un solucionador de problemas en todas las ventanas que ayuda a todos los usuarios a diagnosticar y solucionar algunos problemas. Por lo tanto, puede usar esta herramienta en primer lugar para corregir el código de error 0x87AF000B. Por favor, siga los pasos a continuación para corregir este error con la ayuda de esta herramienta:
Paso 1. Haga clic en Menu de inicio E ir a Ajusteso también puedes usar Atajos de teclado para abrir la configuración.
Paso 2. Ahora se abrirá una ventana de Configuración, elija la opción Actualización y seguridad.
Paso 3. Haga clic en la opción elegida, haga clic en la opción Solucionar problemas en la esquina izquierda de la ventana que aparece.
Paso 4. Ahora, desde el lado derecho, descubre la opción 'Aplicación de tienda de ventanas ' también haga clic en él.
Paso 5. En la parte inferior de la esquina derecha, haga clic en Ejecute el solucionador de problemas botón.
Esto solucionará problemas que pueden causar problemas para que las aplicaciones de la Tienda Windows funcionen correctamente.
Arreglar el código de error 0x87AF000B Al crear otra cuenta de administrador
Los consejos proporcionados a continuación lo ayudarán a crear otra cuenta de administrador para corregir el error. Por favor, siga los pasos que se mencionan a continuación:
Paso 1. Vaya a la configuración, haga clic en Cuenta.
Paso 2. Ahora, haga clic en Familia y otros usuarios, verá la opción- Agregar a otra persona en esta PC en el lado derecho de la ventana.
Paso 3. Desde aquí, elige- No tengo la información de inicio de sesión de esta persona, luego haga clic en la opción- Agregar un usuario sin una cuenta de Microsoft.
Paso 4. Ahora elija su nombre de usuario y contraseña deseados, haga clic en el botón Siguiente.
Paso 5. Esto creará una nueva cuenta, ahora configure esta cuenta como administrador. Para crear esta cuenta como administrador, haga lo siguiente:
- Vaya a Configuración, luego Cuentas y luego Familia y otros usuarios opción.
- Desde aquí, seleccione su cuenta recién creada y elija- Cambiar tipo de cuenta opción.
- Verás el Administrador bajo la opción de tipo de cuenta. Selecciónalo y haz clic OK botón.
Paso 6. Ahora puede iniciar sesión con los detalles de su nueva cuenta y puede comenzar a descargar software o actualizaciones desde la Tienda Windows.
Borrar la memoria caché de la tienda de Windows
- Abre el Ejecutar cuadro de diálogo presionando simultáneamente la tecla 'Windows + R'.
- Ahora, escriba wsreset.exe en el cuadro de búsqueda, luego presione el botón Enter.
- Compruebe si las aplicaciones de Microsoft Store funcionan o no. De lo contrario, ejecute el solucionador de problemas repetidamente.
Al desinstalar y reinstalar la aplicación Microsoft Store
Este es un método muy simple para resolver el problema. Código de error 0x87AF000B en su PC con Windows 10. Cierre la sesión de su cuenta y vuelva a instalar la aplicación Store, y esto resolverá el error.
- Abra su tienda de Windows en su PC.
- En la esquina superior derecha, verá un botón de cuenta, haga clic en él.
- Elija su cuenta y haga clic en la opción de cerrar sesión.
Ahora se cerrará la sesión de su cuenta y deberá desinstalar la aplicación Microsoft Store ahora. Después de instalar la aplicación de la tienda, sin acceder a la parte posterior, vuelva a instalar la tienda de aplicaciones. Ahora inicie sesión en su cuenta y su aplicación debería comenzar a ejecutarse desde aquí.
Restaurar la computadora a la configuración de fábrica
Esta es la última opción para hacer. Si todos los métodos anteriores no funcionan para solucionar el problema Error, podrías usar este método
- Vaya al menú Inicio y haga clic en la opción Configuración.
- Ahora, haz clic Actualizaciones y seguridad opción, luego vaya a Recuperación, y luego haga clic Para comenzar opción.
- Ahora elige- Conservar mis archivos y eliminar todobajo la 'Escoge una opción' sección de la ventana que aparece.
- Después de elegir esta opción, haga clic en Próximo, y luego haga clic Reiniciar botón.
Estos fueron los 5 métodos para resolver tu problema. ¡Espero! estos métodos le ayudarán a resolver su problema. Gracias…
Relacionado:
Arreglar el código de error 0x80240023 en Windows
¿Cómo reparar el código de error de Microsoft 0x80072f8f en Windows 10?