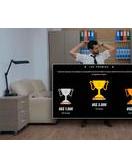Código de error de la cámara web 0xA00F4289: Vas a tener una videoconferencia y desea acceder a su cámara web en su dispositivo con Windows 10 y obtener un ¿Código de error 0xA00F4289? Este código de error se muestra con un mensaje que es: "No podemos encontrar su cámara". Esto puede molestarlo mientras trabaja desde casa y asiste a algunos seminarios web o reuniones en línea. Puede ver el mensaje de error exacto con el código, ya que hemos compartido una captura de pantalla de este mensaje de error con el código de error.
Este código de error le impide unirse a cualquier videoconferencia en línea usando su cámara web en muchas aplicaciones como Zoom, Skype, etc. Este mensaje aparece por un segundo y luego se vuelve negro, lo que significa que su cámara web integrada está desconectada. ¿Deberías preocuparte? ¡Diremos que no! Como hemos discutido las razones y soluciones para este código de error en este artículo. Después de seguir los pasos dados, podrá manejar este código de error.
En primer lugar, discutiremos las razones detrás de la Código de error de la cámara web 0xA00F4289 para que pueda comprender la escena exacta detrás de este código de error y corregirlo desde su sistema.
Posibles causas del código de error de la cámara web 0xA00F4289
Hay algunas razones comprobadas detrás de obtener el código de error de la cámara web discutido. Debe pasar por estas razones una vez:
- Conexión de cámara suelta.
- El servicio Camera Frame Server está deshabilitado en segundo plano.
- Aplicación de videoconferencia problemática.
- La cámara está desactivada.
- Software antivirus que bloquea la cámara web o la cámara.
- Controladores obsoletos.
- La cámara está apagada en Configuración de privacidad.
Y ahora, discutiremos las soluciones paso a paso.
Cómo reparar el código de error de la cámara web 0xA00F4289
Entonces, hemos conocido las posibles razones detrás del código de error y ahora deberíamos saber cómo solucionar este código de error. Estos son los métodos para evitar este mensaje de error en pantalla:
- Comprueba la conexión de tu cámara.
- Compruebe si el servicio Camera Frame Server está deshabilitado en segundo plano.
- Desinstale la aplicación de videoconferencia problemática.
- Compruebe si el software antivirus está bloqueando la cámara web o la cámara.
- Actualice sus controladores obsoletos. ( Si es )
- Compruebe si la cámara está apagada en la configuración de privacidad.
Comprueba la conexión de tu cámara
A veces, solo verificar la conexión de la cámara puede corregir este código de error porque una conexión suelta nos impide usar la cámara y, a veces, iniciar Código de error de la cámara web 0xA00F4289. Entonces, antes que nada, te recomendamos que verifiques la conexión de tu cámara. Si esto resuelve su problema, entonces no necesita seguir ningún otro paso, pero si eso no ayuda, continúe con la siguiente solución.
Compruebe si el servicio del servidor de fotogramas de la cámara está deshabilitado en segundo plano
De alguna manera, si el servicio del servidor de fotogramas de la cámara está deshabilitado en segundo plano, será necesario encenderlo y, si está activo, reiniciarlo. Esto funcionará para arreglar el Código de error de la cámara web 0xA00F4289 en su dispositivo Windows 10. Para iniciar Windows Camera Frame Server, siga estos pasos:
- Escriba services.msc en la barra de búsqueda, o también puede escribir services en la barra de búsqueda de Windows para abrir la aplicación de servicios también.
- Ahora verá la ventana de servicios en la pantalla, navegue hasta la opción Windows Camera Frame Server y haga doble clic en él, se abrirá la ventana de propiedades.
- En la sección General ir a Tipo de inicio y configúralo en Automático.
- Luego, haga clic en el botón Aplicar y presione el botón Aceptar para guardar los cambios.
- Ahora compruebe si la cámara está empezando a funcionar.
Para reiniciar Windows Camera Frame Server, siga los mismos pasos y compruebe si su cámara funciona bien o no, o puede optar por la siguiente solución.
Desinstalar la aplicación de videoconferencia problemática
Si alguna de las aplicaciones de videoconferencia en su sistema, como Skype, Zoom se ve afectada por la Código de error 0xA00F4289 entonces, en esta situación, debe desinstalar esta aplicación en particular para solucionar este problema. Para desinstalar este tipo de aplicación de su computadora:
- Ve al panel de control.
- Haga clic en Programas y características.
- Ahora busque el programa de videoconferencia de la lista que está causando el problema y seleccione Desinstalar haciendo clic derecho en ese programa.
- Siga las instrucciones para desinstalar ese programa.
- Ahora reinicie su computadora para verificar si el problema desapareció o no.
Compruebe si el software antivirus está bloqueando la cámara web o la cámara
Algunos programas antivirus no permiten una cámara web o una cámara. Debe deshabilitar su programa de software antivirus mientras usa la aplicación de la cámara.
- Haga clic derecho en el icono del programa antivirus.
- Vaya al Panel de control, luego elija la opción Sistema y seguridad, luego haga clic en la opción Firewall de Windows.
- En la ventana de la izquierda, haga clic en Activar o desactivar Firewall de Windows y luego seleccione Desactivar Firewall de Windows.
- Ahora reinicie su computadora.
Actualice sus controladores obsoletos para corregir Código de error de la cámara web 0xA00F4289. ( Si es )
Debe verificar si está utilizando una versión actualizada de la aplicación de la cámara o no. A veces, un controlador desactualizado puede causar Código de error de la cámara web 0xA00F4289 en su sistema. Para actualizar su controlador, realice estas soluciones alternativas:
- Vaya al Administrador de dispositivos, seleccione las cámaras y expanda la lista para verificar el controlador de la cámara.
- Haga clic derecho en la cámara instalada en su sistema y seleccione la opción Actualizar controlador de la lista.
Nota: si eso no funciona, seleccione desinstalar dispositivo de la lista y reinicie su computadora para actualizar automáticamente el controlador.
Compruebe si la cámara está apagada en la configuración de privacidad
Esta es también la razón más probable detrás del código de error que aparece. Por lo tanto, debe verificar su configuración de privacidad una vez para permitir su aplicación de cámara.
- Ve a Privacidad y en la sección de permisos de la aplicación haz clic en Cámara.
- Ahora verá un interruptor cuando se desplace hacia abajo, haga clic en este botón para activar su cámara.
Eso es todo…