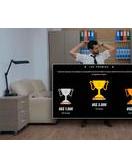Solucione el error PCL XL en Windows 10: Por lo general, en Windows 10, LCP XL se produce un error debido a la corrupción del controlador de la impresora. Este error aparece al imprimir algunos documentos. Pero en caso de que obtenga este error de código, no se preocupe por este código. Hay soluciones disponibles que solucionarán fácilmente este problema en su PC con Windows 10. Si está buscando la respuesta a la pregunta: ¿Cómo reparar el error PCL XL en Windows 10? En esta guía, descubrirá los métodos para corregir este código de error. Pero antes de comenzar, primero debe hacer algunas soluciones.
Cosas que hacer primero:
Si encuentra este código de error por primera vez en su computadora, primero reinicie su computadora y el dispositivo de impresión, y después de reiniciar, verifique si el error aún ocurre o no, imprimiendo algo con el dispositivo de impresión.
Siga los pasos a continuación:
Paso 1. Apague el dispositivo de impresión y desconéctelo de la computadora y espere un momento.
Paso 2. Ahora, vuelva a conectar su dispositivo de impresión a la computadora y enciéndalo. Compruebe si el LCP XL código de error o no.
Paso 3. A veces también ocurre debido a una actualización pendiente de Windows 10. Por lo tanto, asegúrese de que Windows Update esté pendiente o no. Si hay una actualización pendiente en su computadora, descárguela e instálela en su computadora.
Si alguna de las soluciones alternativas anteriores no funciona, puede continuar con las siguientes soluciones:
- Desinstale y vuelva a instalar el dispositivo de la impresora.
- Cambie las preferencias de impresión en su computadora.
- Cambie el nombre de los archivos relacionados con la impresora.
- Utilice el solucionador de problemas de la impresora
Método 1: desinstale y vuelva a instalar el dispositivo de la impresora.
Desinstalar y reinstalar el controlador del dispositivo de la impresora puede ayudarlo a resolver este problema. Para desinstalar y reinstalar el controlador, siga los pasos indicados:
Paso 1. Abra el Administrador de dispositivos presionando "Tecla de Windows + X" juntas, luego haga clic en Administrador de dispositivos.
Paso 2. Ahora, en el Administrador de dispositivos, haga clic en "Colas de impresión" para expandirlo. Verá la lista de sus controladores de impresión aquí.
Paso 3. Ahora elija el controlador de impresora en funcionamiento actual; en mi caso, es la impresora AnyDesk; haga clic con el botón derecho en el controlador en funcionamiento y, a continuación, haga clic en "Desinstalar dispositivo " opción.
Paso 4. Si aparece una ventana emergente de advertencia, haga clic en "Sí" para confirmar la desinstalación.
Paso 5. Ahora reinicie su computadora y cuando haya terminado, el controlador de la impresora debería instalarse automáticamente en su PC.
En caso de que el controlador de la impresora no se instale automáticamente, puede instalarlo manualmente siguiendo estos pasos:
Paso 1. Abra el Administrador de dispositivos presionando "Tecla de Windows + X" juntas, luego haga clic en Administrador de dispositivos.
Paso 2. Ahora se abrirá una ventana del administrador de dispositivos, haga clic en Acción, y luego haga clic "Buscar cambios de hardware".
Paso 3. Windows detectará la ausencia del controlador del dispositivo de la impresora y lo instalará automáticamente.
Ahora puedes ir e imprimir algo en tu PC. Si el problema persiste, puede continuar con el segundo método.
Método 2. Cambie las preferencias de impresión en su computadora.
Una preferencia de impresora incorrecta también puede causar el error. Entonces, cambie sus preferencias de impresión y esto puede resolver este problema.
Paso 1. Abre el Ejecutar cuadro de diálogo presionando "Windows + R" juntos.
Paso 2. Ahora, escribe- "Consultar impresoras" en el área de la barra de búsqueda. Presiona el botón Enter después de escribir.
Paso 3. Ahora se abrirá la ventana Dispositivo e impresoras, en esta ventana, desplácese hacia abajo para encontrar el dispositivo de impresión que está utilizando actualmente, luego haga clic derecho sobre él, luego haga clic en - "Preferencias de impresión".
Paso 4. Ahora, haga clic en la opción Avanzado ubicada en la esquina inferior derecha.
Paso 5. Ahora, configúralo "Fuente Truetype" a "Descargar como fuente transferible"y "Enviar True Type como mapa de bits" a "Habilitado".
Paso 6. Ahora, haga clic en el botón Aplicar, luego haga clic en el botón Aceptar para guardar los cambios realizados.
Método 3. Cambiar el nombre de los archivos relacionados con la impresora.
Puede resolver este problema cambiando el nombre de un tipo particular de archivo. Para hacer esto, siga los pasos a continuación:
Paso 1. Abra la ventana del Explorador de archivos presionando- "Tecla Windows + E" atajo. Ahora navegue a la siguiente ubicación en su computadora:
C:WindowsSystem32spooldriverx643
En esta carpeta, marque la extensión ".gpd" haciendo clic en la "flecha hacia abajo" junto a "Tipo". Ahora verá archivos con la extensión .gpd.
Paso 2. Ahora selecciona todos los archivos usando el atajo: "Ctrl + A" luego cópielos presionando 'Ctrl + C' así, puede guardar todos los archivos para crear una copia de seguridad de esos archivos en su computadora.
Paso 3. Haga clic derecho en el primer archivo de extensión .gpd, luego haga clic en la opción de cambio de nombre para cambiar el nombre a su elección. Del mismo modo, puede cambiar el nombre de todos los archivos con la extensión .gpd en su computadora.
Ahora reinicie su PC e intente imprimir algo nuevamente.
Método 4: usar el solucionador de problemas de la impresora.
Si el problema persiste después de aplicar todos los métodos anteriores, puede usar el método de solución de problemas de la impresora: que detectará y solucionará el problema de la impresora en su computadora con Windows 10.
Paso 1. Abrir Configuración de Windows presionando simultáneamente la tecla Windows + I.
Paso 2. Ahora, haz clic en "Actualización y seguridad" opción de la ventana de configuración.
Paso 3. Ahora, en el lado izquierdo, verás la opción "solucionar problemas", haz clic en ella. Verá la opción Impresora en el lado derecho, haga clic aquí y luego haga clic en "Ejecutar el solucionador de problemas" opción.
Esto pasará por el proceso de solución de problemas en su computadora y detectará cualquier problema con su impresora.