De forma recurrente sucede: la memoria micro sd donde albergamos o fotos muy importantes de repente parece averiada físicamente pues cada vez que la insertamos o en nuestro ordenador nos “no se reconoce formato” y nos pide que la formateemos, en cuyo momento habremos perdido por supuesto nuestras valiosisimas ficheros
En este blog hemos hablado en diferentes ocasiones sobre las memorias microSD, sus posibles fallos, la forma que debemos proceder para reparar algunas de ellas e inclusive, trucos para conocer su tamaño real. Debido a que una gran cantidad de personas se han encontrado con problemas que involucran a dichas situaciones, lastimosamente existe muy poca información en la web que puede dar una solución eficaz sobre el mecanismo
Nos vamos a centrar en la recuperación de archivos, sobre todo imágenes y vídeos, puesto que las aplicaciones siempre se pueden volver a descargar. De todas formas, el procedimiento es prácticamente el mismo para recuperar cualquier tipo de archivo.
AVISO: Si su tarjeta SD está dañada no pruebe a formatearla, puesto que eso hará que todo lo que está guardado en ella se pierda. Ahora bien, una vez que haya recuperado todo su contenido si conviene formatearla. Por otro lado, también es recomendable evitar llevar la tarjeta a empresas de recuperación de datos sobre todo por el alto costo pues antes de nada deberíamos intentar seguir los pasos que describimos a continuación y si no le funciona, entonces, si es aconsejable llevar su tarjeta a ese tipo de empresas.
Ahora que sabemos que, efectivamente, nuestra tarjeta microSD está dañada, necesitaremos recurrir a un programa para recuperar nuestros datos. Una de las posibilidades mas potentes es la herramienta Disk Digger, el cual también nos sirve para recuperar archivos que hayamos borrado accidentalmente.
Otra herramienta parecida a Disk Digger, es ZAR (Zero Assumption Recovery), que es el que vamos a utilizar en este post.
Normalmente, ambos programas funcionan de manera similar, así que los pasos son muy similares, aunque cabe destacar que algunos programas limitan el número de archivos que pueden recuperar.
METODO 1
Estos son los pasos que podemos seguir para recuperar nuestros ficheros dañados con la herramienta ZAR
1. Instalar ZAR (Zero Assumption Recovery),
2. Insertar la tarjeta dañada en el ordenador.
3. Abrir ZAR. Puede suceder que nuestro ordenador nos pida desactivar nuestro antivirus o programa de seguridad. Puede hacerlo, pero eso sí, desconecte la conexión a internet para evitar posibles virus.
4. Si aparece una pantalla con la opción de ‘Image Recovery (Free)’, hacemos clic sobre ella.
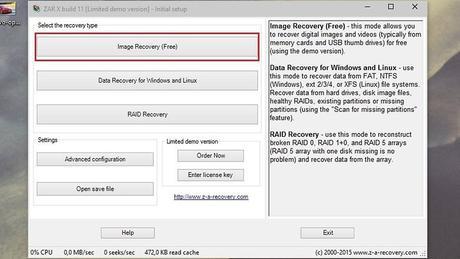
ZAR es un programa sencillo y muy útil. / © ANDROIDPIT
5. En ese momento ZAR comenzará a buscar entre los dispositivos conectados. Seleccionamos nuestra tarjeta SD dañada y hacemos clic en ‘Next’. Momento en el ZAR analizará nuestra tarjeta. Este proceso puede tardar unos minutos.
6. Cuando haya terminado veremos una lista con los archivos recuperados. Podremos seleccionar todas las imágenes a través del botón ‘Root’. Una vez seleccionados los archivos, hacemos clic en ‘Next’.
7. Ahora el programa nos pedirá una carpeta de destino. Selecciona un lugar seguro.
8. Esto puede durar también un rato. Si todo ha ido bien, encontraremos todos nuestros archivos.
NOTA: No se puede garantizar al 100% que al utilizar este software recuperará todos sus archivos. Además, normalmente los archivos pierden su nombre original, aunque esto no debería suponer un problema grave.
METODO 2
Ahora vamos a hablar algo sencillo :usar el comando CHKDSK , el cual en Windows 10 es un modo de chequear discos duros y discos o pendrives USB. Esa herramienta busca errores de forma automática e intenta corregirlos. Y además recupera datos que puedan haberse perdido.
Estos son los pasos que podemos seguir para recuperar nuestros ficheros dañados con la herramienta chkdsk en caso de poder acceder a su SO:
- Haga clic con el botón DERECHO del ratón en el menú Inicio de Windows y elige Símbolo del sistema (administrador). Confirmr el aviso.IMPORTANTE:
Asegúrese de seleccionar la versión de administrador del símbolo del sistema. O puede darse un error después.
- Verá la consola de MS-Dos como la de la imagen de arriba. Escriba en ella:chkdsk [letra de unidad:] /r(y pulsa Intro)IMPORTANTE:
-Por ejemplo, para chequear el disco C: escribe chkdsk c: /r. O para comprobar un USB con la letra F: asignada, escribe chkdsk f: /r.
-Hay un espacio entre chkdsk y la letra de unidad y otro espacio antes del /r que debes incluir. Si no consigue escribir la barra (/) usa el shortcut de Windows Alt + 47.
-Si no sabe la letra de la unidad entra en Inicio –> Explorador de archivos. Pincha a la izquierda en Este equipo y ve a la derecha la letra del disco o USB que sea.
Si el chequeo empieza al instante espera a que se complete y luego cierra la ventana de MS-Dos. O quizá vea uno de estos mensajes:
- Acceso denegado porque no tiene privilegios suficientes. Invoque esta utilidad ejecutándola en modo elevado
Repita los mismos pasos asegurándoee de elegir en el 1 la versión de administrador del símbolo del sistema. - CHKDSK no se puede ejecutar porque otro proceso ya está usando el volumen. ¿Desea que se prepare este volumen para que sea comprobado la próxima vez que se reinicie el sistema (S/N)?
Este aviso sale cuando intentas chequear el disco donde está Windows u otro que esté siendo usando en ese momento. Haga esto:-Escriba s y pulsa Intro.
-Debe salir el mensaje Este volumen se comprobará la próxima vez que se reinicie el sistema. Cierre la ventana de MS-Dos y reinicie el PC.
-El escaneo comienza automáticamente cuando el equipo vuelve a encenderse. Espere a que se complete. Windows se abrirá después sin que tenga que hacer nada especial.
-Vaya a las opciones de abajo si CHKDSK no resuelve el problema o si no funciona.
METODO 3
A la hora de recuperar el tamaño correcto de estas memorias microSD; hay un término muy singular que actualmente se ha difundido en la web, mismo que es el “Reflashear memorias microSD” y que en realidad, habla de la posibilidad de restaurar bajo cualquier método o modalidad a estos pequeños accesorios, algo que si puede solucionar de terminadas herramientas de formateo de bajo nivel que en algunos casos no recuperan la unidad extraibles pero si posiblemente conseguirían que esta sea reconocida por el S.O. y volver a poder ser usada
Estos son los pasos que podemos seguir para recuperar nuestra unida dañada con la herramienta RMprepUSB
- Descargar el programa http://www.winsetupfromusb.com/files/download-info/winsetupfromusb-1-6-exe/
- Selecionar RMprepUSB
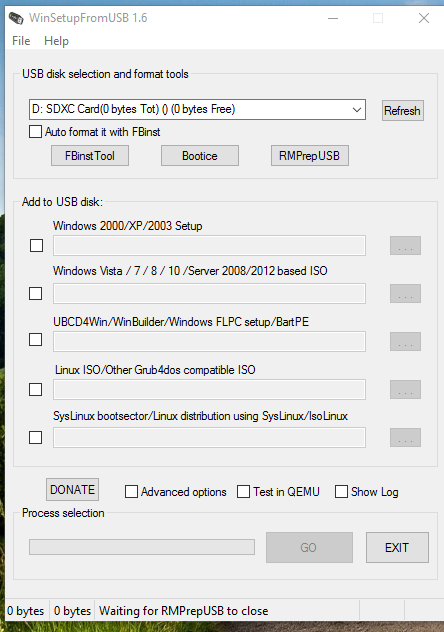
- Listar todas las unidades de disco
- Quick size test
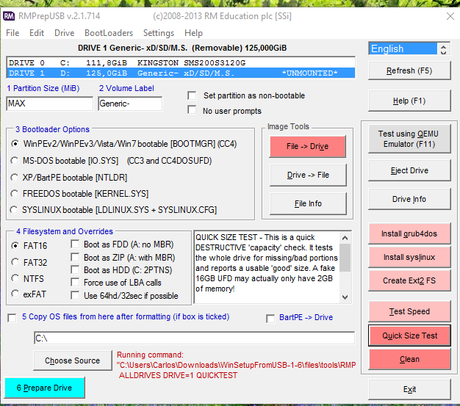
- Aceptar y aceptar
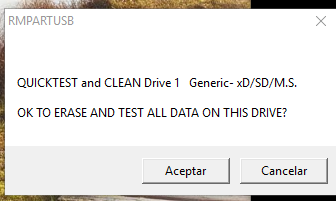
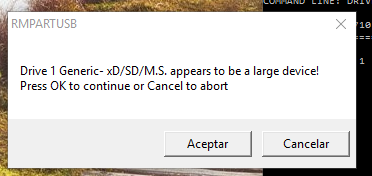
- Esperar a que concluya el proceso
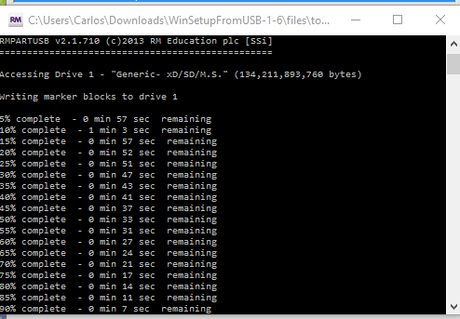
- Debería volver a poder usar su unidad extraible
Si realizo alguno los pasos anteriores con seguridad ya habrá descubierto el tamaño real de su memoria microSD,pero si lastimosamente no pudo encontrarla dentro del “Administrador de Discos” entonces su memoria puede estar dañada por completo.
En el caso de que lo puede ver, si entonces se es interesante que siga algunos de ess pasos para intentar recuperar su tamaño real.Para ello, hemos utilizado una pequeña herramienta gratuita que descifra a este tamaño real en términos de “MiB”, valor que debe tomar en cuenta para re-formatear a tu memoria microSD. Si sigue cada uno de los pasos tal y como lo hemos mostrado, entonces logrará tener dos particiones en la memoria en donde la primera viene a ser el espacio válido y la segunda el falso. Con ello, muy fácilmente hemos logrado “Reflashear una memoria microSD”.


