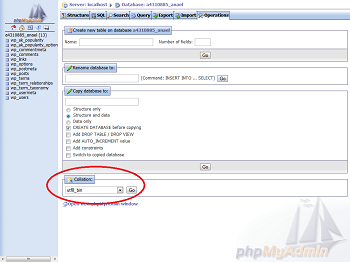Estaba leyendo en ayudawordpress.com un artículo que se llama Backup de WordPress: La Guía Definitiva , donde como siempre, Fernando explica muy bien cómo hacer respaldos del Blog y porqué- les recomiendo que lo lean- y después como siempre leí los comentarios; el caso es que hay uno de alguien que no se que problema tuvo con el proveedor de alojamiento web que perdió su blog –esto es un ejemplo de que leer comentarios nos puede inspirar sobre el tema de nuestro próximo artículo-. Esto nos puede suceder a cualquiera de nosotros por problemas con el hosting, nos olvidamos de renovar el nombre de dominio (no debería de pasar), hay infinidad de motivos; el caso es que SIEMPRE DEBEMOS TENER LA MAYOR CANTIDAD DE RESPALDOS POSIBLES DE NUESTRO BLOG ACTUALIZADOS – si los hacemos todos los días mejor-. En realidad son tres los respaldos:
1-Respaldo de Base de Datos – previa optimización
2-Exportación del Blog –Herramientas, Exportar Blog
3-Backup generado por algún plugin
En mi artículo Optimizar la Base de Datos en 3 pasos les digo como se optimiza una base de datos MySQL, en otro Como Respaldar el Contenido de tu Blog y en otro les digo como configurar el Plugin BackupWordPress que es el que yo uso para hacer Backups. Ahora vamos al tema de hoy. Suponiendo que por error eliminamos la base de datos cuando queremos acceder al blog nos va a dar un mensaje de error de conexión con la base de datos.
Si tenemos nuestros respaldos al día es muy fácil volver nuestro blog a su estado original:
1-Creamos una base de datos con el mismo nombre y contraseña que la anterior y le asignamos el mismo usuario con todos los permisos –si no lo recordamos ingresamos al administrador de archivos y editamos nuestro config.php y sacamos los datos de allí.
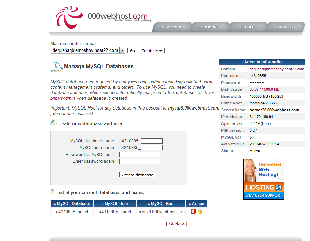
Cuando vamos a ver que pasó con el blog vemos que nos sale nuevamente la pantalla de instalación de WordPress y eso es porque no tenemos tablas creadas en phpMyAdmin.
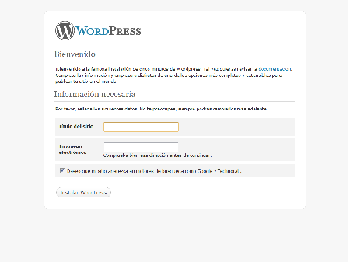
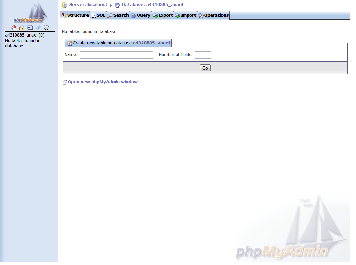
2-Entramos a phpMyAdmin para importar la base de datos que teníamos como respaldo
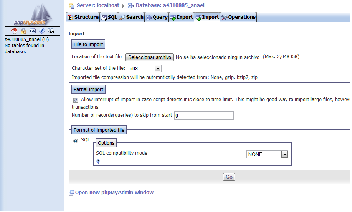
Elegimos el archivo donde dice “seleccionar archivo” y clicamos en “Continuar” o “Go” según tengamos la aplicación en inglés o español, y si todo está bien veremos nuevamente todas las tablas que teníamos y un cartel en amarillo en phpMyAdmin que dice que se ha subido perfectamente el archivo.
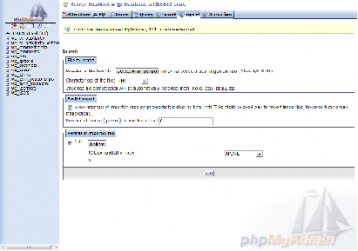
En el navegador tecleamos el nombre de nuestro blog y “voila” vemos que nuevamente está y exactamente igual a como era.
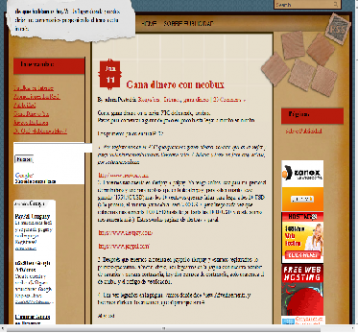
Nota: Nos puede suceder que cuando vamos a importar la base de datos nos de “error 1064 de MySQL” que es un error de sintaxis en las tablas, para que no nos ocurra al descargar la base de datos debemos fijarnos que estén en “utf8” y para importarla también. Esto lo hacemos en la pestaña “Operations” de phpMyAdmin, vamos donde dice “Collate”
y si está en latín u otro tipo lo cambiamos a “utf8”