Todos contamos en nuestros álbumes familiares con viejas fotografías deterioradas por el paso del tiempo. Por lo general no se trata de simples imágenes, estas fotografías guardan una gran carga emocional, por lo que es fácil comprender que perder para siempre una de estas instantáneas puede suponer una gran pérdida.
Hoy en día podemos asegurar que nadie tiene por qué quedarse sin sus recuerdos, porque por fortuna contamos con una maravillosa herramienta para devolver a la vida nuestras viejas fotografías, su nombre es Photoshop.
Dentro de este programa se hallan varias herramientas fundamentales para el desarrollo del retoque fotográfico, estas son el Tampón de Clonar
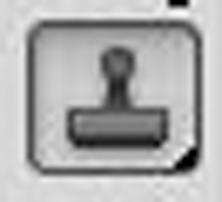

¿Y cómo se empieza en esto del retoque fotográfico?
Si vais a iniciaros en este trabajo, os voy a sugerir unas pautas a seguir para comenzar a reparar fotografías. Retocar tiene su dificultad, incluso para los que manejamos photoshop habitualmente, pero desde luego no hay nada que con práctica se pueda resistir.
Para empezar, la fotografía a tratar la tenemos que escanear a una gran resolución, como mínimo a 300ppp. ¿Por qué? Pues porque así podremos ampliar el zoom sobre la foto y trabajar minuciosamente, sin que perdamos calidad en los píxeles de la imagen a reparar. Una vez en el ordenador abrimos con Photoshop nuestra fotografía, en este caso os mostraré de ejemplo, una de mi propio album familiar.
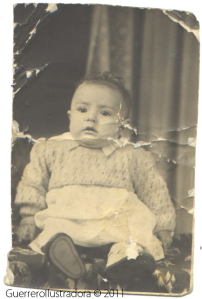
Un consejo:
Muchas veces en las fotografías se esconden imperfecciones que no apreciamos a simple vista, por lo que os contaré un modo para poderlas ver. Id al menú Capa > Nueva Capa de Ajuste > Curva (Modificando los puntos de la curva), la curva os tiene que quedar como una especie de ‘N’ alargada, observaréis que la fotografía toma un aspecto de imagen invertida en su tonalidad.
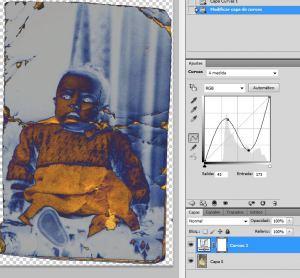
Durante el proceso de reparación suelo tener esta capa oculta, la activo de vez en cuando para ver si algo se me escapa ó si existe un degradado de colores en el cual hay que tener cuidado para no modificarlo, siendo meticulosos en este aspecto, os aseguro que la fotografía recuperará su aspecto original al 100%.
Comenzaremos con la reparación.
El Tampón de clonar suele ser mi primera opción a la hora de empezar a retocar, comento esto porque en las versiones más recientes del programa (CS5) han evolucionado una de las herramientas de clonación, el pincel corrector puntual, alcanzando con él un nivel de clonación tan bueno (o mejor) como el que ofrece la herramienta Tampón.

Si aún no contáis con Photoshop CS5 lo mejor será comenzar con el Tampón de clonar, pulsándolo en la barra de herramientas,
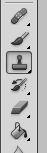
Seleccionamos con Alt+click un punto de partida para que el tampón clone literalmente cada pixel de esa zona por la que va a pasar. Necesitamos por lo tanto, encontrar una superficie parecida al área deteriorada que esté, muy importante, ‘limpia de imperfecciones’. Una vez seleccionada, nos dirigimos a autocompletar la zona rota con los píxeles que previamente habíamos marcado.
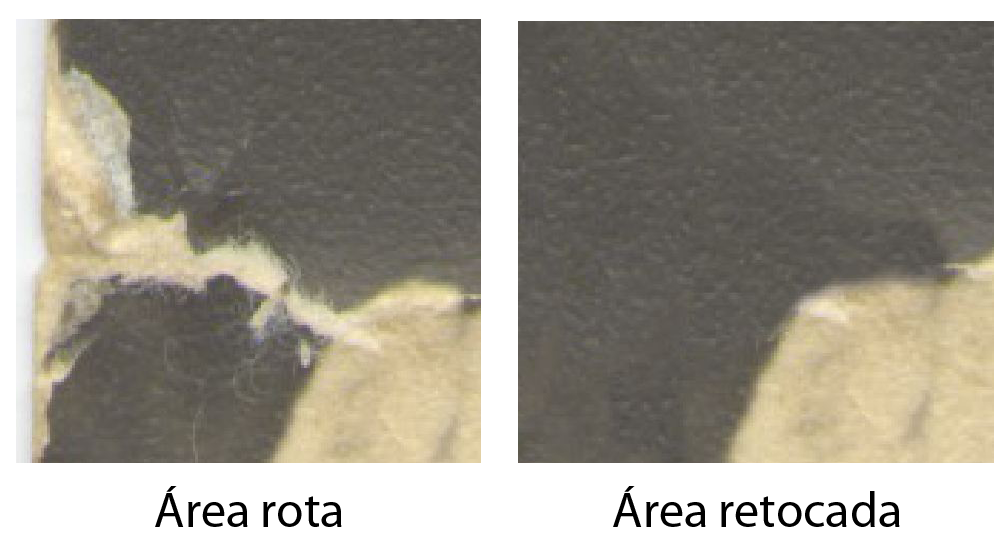
Una vez tratada la zona con el Tampón, suelo utilizar el Pincel Corrector para unificar los tonos que hayan quedado alterados. Con el Pincel Corrector también vamos a clonar, pero esta vez respetando la iluminación, textura y sombreado de la zona dónde trabajaremos. Igualmente con esta herramienta debemos tomar una zona ‘limpia’ como referencia pulsando Alt + un click.
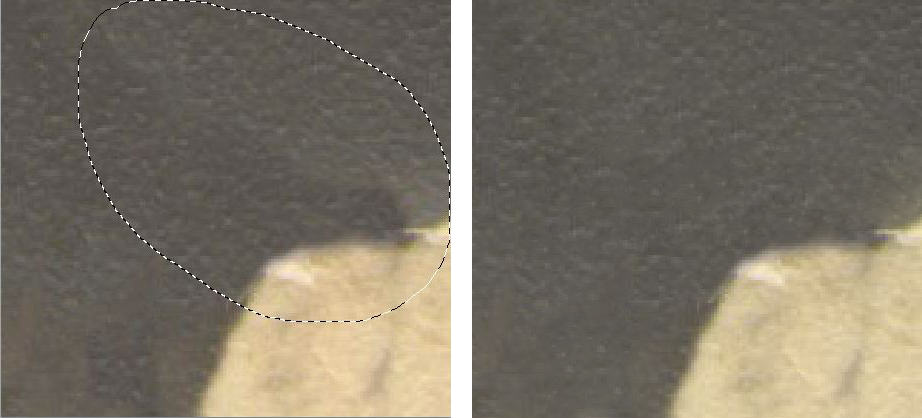
¡Un consejo!, cuidado cuando nos acercamos con el pincel corrector a una zona de cambio de colores, este nos va a crear una zona de transición entre ambas que resulta bastante molesta, ¿mi recomendación? Cuando nos estemos aproximando al área de cambio de tono, lo mejor es utilizar de nuevo el tampón de clonar con un pincel medio/pequeño para siluetear la zona hasta dejarla homogénea.
Una vez tengamos reparadas todas las grietas y manchas que tuviera la fotografía, nos quedaría un último paso, recuperar esplendor de la fotografía. Si la fotografía arreglada es antigua, seguramente se trate de una imagen de tres tonos, Tritono, por lo que podéis convertir la imagen en escala de grises:
Menú Imagen> Modo >Escala de grises
y después pasarla a Tritono:
Menú Imagen> Modo >Duotono (en la ventana que os aparecerá, buscad la pestaña ‘Tipo’, ahí ponéis la opción Tritono). Buscad los colores más parecidos, también podréis jugar con las curvas hasta conseguir el resultado más óptimo o lo que es lo mismo, conseguir el tono más parecido a la foto original.
Hay más métodos, quizás menos liosos:
Uno de ellos es el de desaturar la imagen (Menú Imagen> Ajustes> Desaturar) y pasarle un filtro de fotografía (Menú Imagen> Ajustes> Filtro de Fotografía), el Sepia casi siempre le va genial a estas imágenes. También tenéis la opción, menú Imagen> Ajustes la opción del Equilibrio de color ó la del Tono/Saturación. Esto va al gusto.
En cualquier caso, podéis jugar con el brillo y el contraste (Menú imagen> Ajustes> Brillo/Contraste) para conseguir que la foto gane más fuerza.
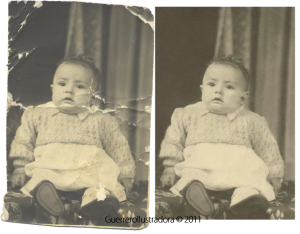
Una vez conseguido, podremos dar por finalizado el trabajo de retoque.
Como observáis, no son muchas las pautas a seguir para el retoque fotográfico, así que prácticando mucho y con una gran dosis de paciencia, podréis devolver a la vida aquellos recuerdos que se daban por perdidos, ¿no es maravilloso?
