En el siguiente tutorial, vamos a conocer cómo se pueden desactivar las notificaciones de las apliaciones en OS X Yosemite. Se trata de unas notificaciones que proceden de las páginas web que tienen activada esta función y el usuario ha aceptado recibirlas anteriormente. Todo ello en OS X Yosemite.
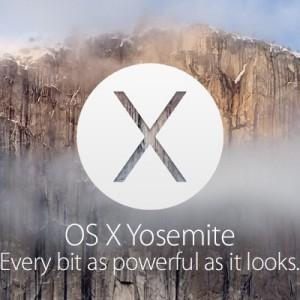
Para aquellos usuarios que llegan a OS X Yosemite por primera vez siempre les ayudará este tutorial para conseguir desactivar estas notificaciones siguiendo una serie tan simples como rápidos.
Fin a las notificaciones de las apliaciones en OS X Yosemite
Las Preferencias del Sistema en OS X Yosemite es el sitio donde se debe gestionar la opción para activar o desactivar las notificaciones de las aplicaciones.
Para acceder a las Preferencias del Sistema se debe buscar el icono en el Dock, desde el menú superior de la > Preferencias del Sistema o desde el Launchpad.
Una vez allí, resulta sencillo activar o desactivar las notificaciones de las aplicaciones. Para tal fin, hay que pulsar en el icono de las Notificaciones. Desde ese momento, se podrán gestionar manualmente. Asimismo, desde el mismo sitio se puede gestionar la opción No molestar, que desactiva las notificaciones en unas horas marcadas por el usuario.
Por otro lado, se pueden gestionar todas las notificaciones de una aplicación con el fin de que solamente aparezcan en el centro de notificaciones y no salga la alerta en el Escritorio. También se puede permitir o denegar que la aplicación muestre la notificación en la pantalla bloqueada, activar y desactivar la aplicación en el centro de notificaciones, dar pie a que aparezcan los globos en los iconos e incluso activar o desactivar el sonido cuando se reciban las notificaciones.
En resumen se busca personalizar la experiencia con OS X y si no desean ver las notificaciones de una aplicación, poder configurarlas al gusto del usuario.
¿Te ha gustado el artículo de MrApple?, Síguenos en Twitter y Facebook y ayúdanos a su difusión compartiéndolo con tus amigos en Twitter, Facebook, o G+ con los botones que encontrarás al final del artículo. ¡Gracias!

